Dopo avervi proposto il nostro approfondimento sui migliori antivirus gratuiti per Android, oggi vi presentiamo qualcosa di diverso. Trasferire file Android tra PC e smartphone? Gli smartphone – anche se non sostituiscono un PC – sono sempre più spesso parti integranti di tutto quanto si possa fare con un PC: scansionare file, fotografare, scrivere documenti, prendere appunti, disegnare, conservare rubriche. Quando si è in viaggio o fuori casa, allo stesso modo, si possono trasferire su smartphone – un supporto più piccolo e meno ingombrante di un PC – alcuni documenti presenti sul PC e che si desidera tenere a portata di mano.
Menu di navigazione dell'articolo
- Il trasferimento di file da PC e smartphone in modalità senza fili
- Vantaggi dell’uso del Cloud
- Passare i file tramite via cavo USB
- Quali sono le migliori App per gestire il trasferimento di file da Android a PC?
Infine, chi lavora in smart working sa che spesso i contenuti che si salvano sul telefono devono poi confluire sul PC e viceversa, alcuni documenti del PC si portano su smartphone come un USB, ma con la possibilità di poterli modificare e continuare a lavorarci sopra. Ecco, per varie ragioni quindi si può avere la necessità di sapere come trasferire file tra PC e smartphone Android. In modalità wireless, con bluetooth o cavo USB, questa guida vi fornirà le indicazioni necessarie per trasferire file tra PC e smartphone Android. Se vuoi essere certo che il trasferimento avvenga in tutta sicurezza, dai un'occhiata al nostro approfondimento sui migliori antivirus su Android.
Quando si parla di trasferimento di file tra smartphone e PC, è utile avere un’idea chiara delle tipologie di file che più frequentemente vengono spostati tra i dispositivi. Infatti, il tipo di file può influenzare non solo la scelta del metodo di trasferimento ma anche l’efficacia e la velocità della trasmissione.
Tra i file più comunemente trasferiti troviamo:
Foto e Video: Spesso occupano molto spazio, specialmente i video in alta definizione o le foto in formato RAW, usate dai fotografi professionisti per preservare qualità e dettagli. Per trasferire questi file, metodi ad alta velocità come USB o Wi-Fi Direct sono preferibili, dato che trasferirli tramite Bluetooth potrebbe richiedere tempi molto lunghi.
Documenti e PDF: File più leggeri, come documenti Word, PDF, e fogli di calcolo, non presentano generalmente problemi di trasferimento, anche se sono numerosi. Possono essere spostati facilmente tramite Bluetooth o app come Google Drive e dropbox per il cloud. Tuttavia, se si tratta di file di lavoro riservati, potrebbe essere più sicuro scegliere una connessione diretta come USB o Wi-Fi Direct.
eBook: Formati come EPUB, MOBI o PDF per lettura su eReader o smartphone possono essere trasferiti facilmente su cloud per una maggiore accessibilità, ma in caso di numerosi file potrebbe risultare più comodo e veloce il trasferimento via cavo.
File Audio e Musica: Gli MP3 e i file audio occupano spesso meno spazio dei video ma possono comunque richiedere una velocità di trasferimento sostenuta se in grande quantità. L’USB è particolarmente indicato per caricare intere playlist di brani, mentre Bluetooth o app di sincronizzazione potrebbero essere valide alternative per trasferimenti occasionali.
Applicazioni APK: Per chi installa app manualmente su dispositivi Android tramite APK, il trasferimento può avvenire tramite USB per garantire velocità e stabilità. È importante tenere conto della sicurezza di questi file, poiché si tratta di pacchetti software che, se non provengono da fonti affidabili, possono contenere malware.
In sintesi, la dimensione e il formato dei file influenzano direttamente la scelta del metodo di trasferimento: per file di grandi dimensioni o trasferimenti di massa, un’opzione ad alta velocità come l’USB o il Wi-Fi Direct è più efficiente; per file leggeri o trasferimenti sporadici, il Bluetooth o il cloud possono essere soluzioni adeguate e pratiche.
La gestione del tempo sui dispositivi è una sfida per molti genitori. Questo articolo sulle app per il controllo parentale ti guiderà nella scelta degli strumenti più adatti per monitorare e regolare l’uso degli smartphone da parte dei tuoi figli.
Il trasferimento di file da PC e smartphone in modalità senza fili
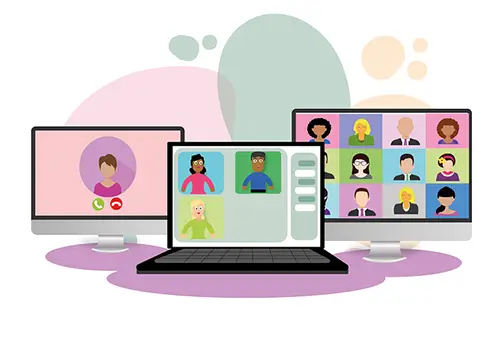
Uno dei modi più convenzionali e facili per trasferire file tra PC e smartphone è il bluetooth, a condizione che sia il PC che lo smartphone siano dotati di questa tecnologia di comunicazione wireless tra dispositivi. Gli smartphone Android possono indifferentemente trasferire file da e verso PC con sistemi operativi Windows o MacOS in modo diretto. I possessori di un iPhone, invece, necessitano di un PC Mac per poter utilizzare la tecnologia AirDrop, corrispondente al bluetooth.
A proposito, se vuoi approfondire leggi pure il nostro approfondimento su come attivare OK Google.
Effettuare il trasferimento con bluetooth
Per poter trasferire file tra PC e smartphone tramite il bluetooth occorre che entrambi i dispositivi siano abbinati. Per effettuare il reciproco conoscimento occorre fare i seguenti passaggi sia sullo smartphone che sul PC.
- Abbinamento del dispositivo PC su smartphone Android: accedere a “Impostazioni” < selezionare la voce “Dispositivi collegati” < scorrere fino a “preferenze di connessione” < attivare “Bluetooth” spostando con il dito la levetta a fianco alla corrispettiva voce “Bluetooth”. (lasciare aperta la schermata e il dispositivo sbloccato mentre si esegue contestualmente l’operazione di riconoscimento anche su PC).
- Abbinamento del dispositivo smartphone su PC Windows (versione 10): dalla barra degli strumenti in basso, vicino l’icona dell’orologio, cliccare sulla freccia per espandere la visualizzazione delle opzioni e cliccare con il tasto destro del mouse o touchpad sull’icona con il simbolo di “Bluetooth” < scegliere dal menu che si apre “Vai a impostazioni” < clicca su “aggiungi dispositivo Bluetooth e lasciar avviare la procedura di “accoppiamento” < attendere che compaia il nome dello smartphone nella lista dei dispositivi < quando compare il nome dello smartphone, cliccare sopra e seguire le istruzioni sullo schermo per abbinare i due dispositivi.
Una volta effettuato il reciproco riconoscimento è possibile trasferire file tra Pc e smartphone. Per passa un file dal Pc, basta andare a visualizzare il file da trasmettere al dispositivo salvato in una cartella di destinazione del PC, cliccare sul tasto destro e dal menu selezionare “invia a” < “Dispositivo Bluetooth”, la finestra che si apre mostra i dispositivi abbinati, da qui si seleziona lo smartphone su cui passare il file < cliccare su “Avanti” < “Accetta” per accettare e confermare il trasferimento.
Il file trasmesso dal PC viene salvato nella cartella di default “Bluetooth” del tuo smartphone Android.
Se questo articolo ti sta piacendo, allora ti consigliamo di leggere anche quello sulle suonerie gratis per Android o quello su come fare screenshot.
Trasferire file tra PC a smartphone con il Wi-Fi
Un altro modo per trasferire file tra PC e smartphone senza cavo è tramite il Wi-Fi con l’applicazione “Send Anywhere” per PC Windows e MacOS e per sistemi operativi mobili Android, iOS e iPadOS (o, infine, tramite web).
L’applicazione è molto semplice da utilizzare. Una volta scelto il file da trasferire tra PC e smartphone dal sistema di ricerca dell’app, quest’ultima genera un codice univoco numerico da digitare sullo smartphone il quale riconosce il file con il codice numerico abbinato e ne consente il trasferimento sulla propria memoria. L’app è gratuita, ma ha dei limiti di utilizzo:
- Il file da traferire tra PC e smartphone non deve superare i 10 GB di grandezza;
- Il trasferimento dei file deve effettuarsi entro 10 minuti.
Non è, tuttavia, necessario che PC e smartphone siano connessi alla stessa rete Wi-Fi. L’app si scarica dal sito ufficiale (operazione da fare sia sul PC che sullo smartphone scegliendo il download del software in base al proprio sistema operativo: Windows – Android – MacOS – iOS).
Vediamo nel dettaglio come si funziona il software sul PC e poi sullo smartphone, poiché devono essere allineati, altrimenti il codice generato dal software sul PC non servirà a nulla se non c’è l’app corrispondente di “Send Anywhere” anche sullo smartphone.
Quindi, dopo aver scaricato e installato “Send Anywhere” sul PC si apre il prodotto e dalla schermata “Transfer” (in alto a destra) selezionare e trascinare i file da trasferire tra PC e smartphone nel riquadro a fianco “Send” e attendere la generazione del codice da inserire sull’app dello smartphone. In alternativa, si può selezionare il file utilizzando il “Finder” (Esplora File) del software. Al termine dell’upload del file, si genera il codice numerico da digitare sullo smartphone (lasciare la finestra aperta per copiare il codice). Contestualmente, dunque, per ricevere il file sullo smartphone occorre aprire l’app sul telefono che precedentemente è stata scaricata e installata consentendo l’accesso dell’app alle funzioni del dispositivo per poter funzionare correttamente. Quando si apre la schermata principale dell’app, premere su “Ricevi” e inserire il codice numerico visualizzato sulla finestra del PC e generato da “Send Anywhere”. Il trasferimento del file avviene subito dopo automaticamente. I file ricevuti vengono salvati nella cartella History che si genera all’interno dell’app “Send Anywhere” dello smartphone.
Se non si desidera installare l’app “Send anywhere” né sul PC né sullo smartphone si può utilizzare la stessa completamente in modalità online dal sito web dell’applicazione.
Se questo articolo ha suscitato il tuo interesse, cogli l'opportunità di esplorare anche la nostra guida su come configurare l’APN Iliad e l'APN Vodafone. Speriamo che possa rivelarsi altrettanto interessante e utile per te.
Vantaggi dell’uso del Cloud
I servizi cloud come Google Drive, OneDrive e Dropbox offrono una soluzione comoda e versatile per il trasferimento e l’archiviazione di file tra smartphone e PC, eliminando la necessità di cavi o connessioni fisiche. Questi strumenti permettono di caricare file dal proprio dispositivo e accedervi in qualsiasi momento da altri dispositivi connessi allo stesso account. Ogni piattaforma offre vantaggi e alcuni limiti da considerare.
Accesso Remoto e Sincronizzazione: I file caricati sul cloud possono essere visualizzati e modificati in tempo reale da qualsiasi dispositivo connesso, facilitando enormemente il lavoro in mobilità. Questa sincronizzazione istantanea è particolarmente utile per chi lavora su documenti o progetti condivisi.
Condivisione Semplice: Con pochi clic, è possibile condividere file e cartelle con altri utenti tramite link, evitando così di trasferire manualmente i file tramite cavi o altre applicazioni. È possibile anche impostare i permessi di accesso, limitandone la visualizzazione o consentendo la modifica.
Backup Automatico: Molti servizi cloud offrono opzioni di backup automatico, un modo sicuro per garantire la protezione di file importanti e per recuperarli in caso di problemi con il dispositivo.
Svantaggi e Limitazioni
Spazio di Archiviazione Gratuito Limitato: I piani gratuiti di Google Drive, OneDrive e Dropbox offrono uno spazio di archiviazione di base limitato, rispettivamente 15 GB, 5 GB e 2 GB. Se si ha bisogno di più spazio, è necessario sottoscrivere un piano a pagamento, un aspetto che può diventare oneroso nel tempo.
Dipendenza dalla Connessione Internet: Per accedere ai file salvati nel cloud è necessaria una connessione internet stabile. In assenza di rete o in zone con una connessione lenta, il caricamento e il download di file possono risultare difficoltosi.
Limiti di Velocità per File di Grandi Dimensioni: Il caricamento di file pesanti, come video in alta definizione o ampie librerie di immagini, può richiedere tempi lunghi, specialmente su connessioni non ottimali. Molti servizi cloud presentano anche restrizioni sulla dimensione massima dei file caricabili.
Sicurezza e Privacy dei Dati
Uno degli aspetti critici dell’uso del cloud è la sicurezza dei dati personali. I principali servizi come Google Drive, OneDrive e Dropbox applicano misure di protezione avanzate, tra cui la crittografia dei dati durante il trasferimento e l’archiviazione. Tuttavia, caricare file personali su server esterni implica sempre una certa esposizione, e pertanto è consigliabile:
- Abilitare l’Autenticazione a Due Fattori (2FA): Aggiunge un ulteriore livello di sicurezza all’account, rendendo più difficile l’accesso non autorizzato.
- Controllare le Autorizzazioni dei File Condivisi: Evitare di condividere file pubblicamente o con persone non fidate e monitorare regolarmente i link condivisi per revocarne l’accesso se non più necessario.
- Utilizzare Password Sicure e Gestori di Password: Una password complessa riduce il rischio di accessi indesiderati, e un gestore di password può aiutare a creare e memorizzare password uniche e difficili da decifrare.
In conclusione, l’utilizzo del cloud è una soluzione pratica per il trasferimento e la gestione dei file su più dispositivi, ma richiede un’attenta gestione della sicurezza e della privacy. Per esigenze più intensive o specifiche, come grandi trasferimenti di file o backup privati, è utile considerare anche alternative offline o altre forme di archiviazione.
Passare i file tramite via cavo USB

Un altro modo per trasferire file tra PC e smartphone è quello più convenzionale tramite il cavo USB in dotazione del telefono. Traferire file tra PC e Smartphone in questo modo garantisce anche la migliore qualità e velocità di trasmissione, l’unico inconveniente è che i due dispositivi devono essere fisicamente connessi tra loro via cavo. Con l’USB, il riconoscimento tra i due dispositivi avviene in modo automatico. Collegati i dispositivi, sullo smartphone compare “Opzioni USB” e mettere la spunta su “Trasferimento di File”. In questo modo sarò possibile trasferire file tra PC e smartphone in modo biunivoco. A questo punto, basta solo scegliere il file da trasferire tra PC e smartphone da l’uno verso l’altro, copiarlo e incollarlo direttamente nella cartella di destinazione dello smartphone dove si desidera depositarlo. Più facile farlo che spiegarlo!
Vuoi un iPhone ricondizionato affidabile e conveniente? Ecco la guida perfetta per scegliere dove comprarlo.
Quali sono le migliori App per gestire il trasferimento di file da Android a PC?
Esistono diverse applicazioni per il trasferimento di file da Android a PC. Ecco una lista di alcune delle migliori:
- AirDroid: AirDroid è un'app popolare che consente di trasferire file, URL e anche testi dal telefono Android al PC e viceversa. Inoltre, offre la possibilità di rispondere alle chiamate e ai messaggi direttamente dal PC.
- Pushbullet: Un'altra app molto conosciuta, Pushbullet, oltre a consentire il trasferimento di file tra Android e PC, ti consente di leggere e rispondere ai messaggi, alle notifiche di app e molto altro direttamente dal tuo computer.
- Send Anywhere: Questa app consente di trasferire file di qualsiasi tipo e dimensione tra dispositivi Android e PC. Il trasferimento avviene attraverso una connessione Wi-Fi, quindi non ci sono limiti alle dimensioni del file.
- Google Drive: Se stai cercando un metodo basato sul cloud, Google Drive potrebbe essere una buona opzione. Carica semplicemente i file che desideri trasferire sul tuo account Google Drive dal tuo telefono, quindi scaricali sul tuo PC.
- Microsoft's Your Phone: Questa app consente di collegare il tuo telefono Android al tuo PC Windows, rendendo facile trasferire foto, inviare messaggi e persino gestire le notifiche del tuo telefono dal tuo PC.
- Xender: Xender è un'altra app molto efficace per il trasferimento di file. Supporta il trasferimento di file di qualsiasi tipo e dimensione, e non richiede l'uso di Internet.
- Resilio Sync: Resilio Sync utilizza la tecnologia peer-to-peer per il trasferimento di file. Ciò significa che i file non vengono mai salvati su un server cloud, il che potrebbe essere un vantaggio per coloro che sono preoccupati per la privacy.
Ricorda, quando scegli un'app, considera i tuoi requisiti specifici come le dimensioni dei file che prevedi di trasferire, la frequenza di trasferimento, le esigenze di privacy e sicurezza e la facilità d'uso.
Se questo articolo ha suscitato il tuo interesse ti consigliamo di fare un’occhiata anche a quello che ti illustra come scaricare suonerie gratis per il tuo Smartphone.




