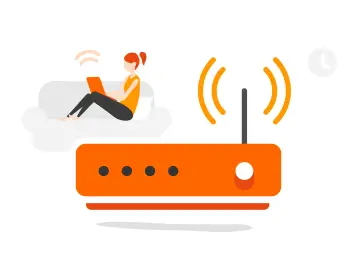Dopo avervi parlato di come scaricare suonerie per il vostro telefono e di come spegnere l'iPhone, oggi vi proponiamo un nuovo approfondimento.
Menu di navigazione dell'articolo
- Fare gli screenshot con iPhone: fotografare lo schermo dello smartphone
- Dove vengono salvate le immagine catturate
- Esistono App su iOS che si occupano di fare degli screenshot?
- FAQ
La possibilità di fotografare lo schermo del PC o dello smartphone è spesso utile per poter segnalare malfunzionamenti o errori da inviare subito presso un’assistenza tecnica, oppure per lavoro o per condividere contenuti con gli amici. Così come è possibile fare screenshot da PC è altrettanto facile fare screenshot con iPhone. Gli smartphone della Apple sono tra i più diffusi al mondo e hanno al loro interno una comoda e pratica funzione per fare screenshot con iPhone. In questa guida, ti mostriamo tutte le possibilità offerte dal tuo smartphone – indipendentemente dai modelli - per fare screenshot con iPhone.
Fare gli screenshot con iPhone: fotografare lo schermo dello smartphone
Fare uno screenshot con iPhone può essere utile per catturare un’immagine o una foto che non si riesce a scaricare in alcun modo, o per bloccare un passaggio importante di una slide durante una presentazione online. I motivi per cui può servire fare screenshot con iPhone sono tanti ed è anche facile farlo con uno smartphone Apple.
Se si possiede uno smartphone con Face ID – vale a dire la funzione di sblocco tramite riconoscimento del viso – e quindi iPhone 11 e 13, per catturare un’immagine su schermo è sufficiente premere contemporaneamente il tasto di accensione che si trova a destra del telefono e il tasto per aumentare il volume “+” che si trova, invece, sul lato sinistro. Voilà!, lo screenshot è fatto!
Se si possiede un iPhone con tasto Home – quindi tutti i modelli precedenti l’iPhone X e gli iPhone SE che sono caratterizzati dal tasto centrale Home – la combinazione di tasti per poter fare screenshot con iPhone è leggermente diversa. Occorre premere contemporaneamente il tasto Home che è collocato al centro sotto lo schermo e il tasto di accensione che si trova in alto a destra per tutti i modelli iPhone pari o inferiori alle versioni 5s e a destra per i modelli pari e superiori alle versioni 6.
Se ami conservare moltissimi screen sul tuo telefono, ma hai bisogno di liberare spazio su iPhone per far spazio abbiamo le soluzioni perfette per te.
Come fare screenshot iPhone senza l’uso dei tasti fisici

Fare screenshot con iPhone è facile quando si utilizza la combinazione di tasti per velocizzare l’operazione, ma se i tasti non funzionano, sono rotti o non li trovi così pratici come può sembrare è sempre possibile fare screenshot senza l’uso dei pulsanti.
Un primo modo rapido e intuitivo per fare screenshot con iPhone senza tasti è l’uso dei comandi vocali. Basta interpellare l’assistente vocale “Ehi Siri” del dispositivo per completare l’operazione. Basta scandire bene la richiesta “Ehi Siri, fai uno screenshot” e in pochi secondi compare il riquadro della schermata in basso a sinistra per poi accedere all’editor e a tutte le modifiche che si desidera applicare oppure solo per il salvataggio del file.
Come fare screenshot con iPhone se ti trovi in un luogo dove non si può parlare ad alta voce e non si possono usare i comandi vocali? Il metodo più semplice, senza usare i tasti, è il tool dell’Assistive Touch, in grado di replicare le funzioni dei pulsanti fisici, ma sul display dello smartphone. Questo tool è utile proprio quando i tasti fisici sono rotti o mal funzionanti.
Per attivare lo strumento occorre accedere a “Impostazioni iOS” < Generali < Accessibilità < Assistive Touch < spostare la levetta su ON per attivare l’opzione. Dopo aver attivato il tool, sullo schermo compare un tasto bianco con i contorni neri che funziona da pulsante Home virtuale tramite cui effettuare tutte le funzioni che permettono di fare i tasti fisici. Nel caso in cui si voglia fare screenshot con il melafonino è sufficiente premere il tasto “Home virtuale”, selezionare la voce “Dispositivo” dal menù che si compare e successivamente la voce “Altro” dove nel menù proposto si seleziona “Screenshot” per scattare la fotografia dello schermo. Il tasto dell’Assistive Touch si può attivare e disattivare rapidamente premendo tre volte consecutive e velocemente il tasto di accensione laterale.

Hai bisogno di maggiore rapidità di scatto nel catturare lo schermo del cellulare? Magari un fotogramma di un video in particolare e devi essere rapidissimo? Gli iPhone che hanno il sistema operativo iOS 14 hanno l’incredibile e rapidissima funzione del “Tocco posteriore”: il colo contatto del dito con il logo dell’Apple che si trova sul retro dello smartphone facilita l’esecuzione di varie funzioni, tra cui anche quella di fare screenshot con iPhone. Prima, però, occorre attivare questa funzione: accedi a “Impostazioni” (sempre l’icona dell’ingranaggio) < Accessibilità < Tocco < scorrere le voci del menù sullo schermo fino a “tocco posteriore” < selezionare per attivare la funzione.
Se si desidera impostare come modalità per fare screenshot con iPhone il rapido tocco per due volte consecutive del logo della Apple, seguendo i passaggi appena descritti, selezionare la voce “Tocco doppio” che compare accanto alla funzione “Screenshot”, Si può attribuire questo comando anche alla voce “tocco triplo”. Il motivo per cui molti amano gli iPhone è proprio questa estrema versatilità e personalizzazione dei comandi.
Se stai trovando interessante questo articolo, forse, allora, potrai trovare interessante altre guide di Internet Casa dedicate ad argomenti simili, ad esempio: come fare screenshot con Android oppure come scaricare musica su Android! Se, invece, il vostro il vostro sistema operativo è iOS scoprite come funziona trova il mio iPhone o, ancora, quali sono i migliori sfondi per iPhone!
C'è differenza nella modalità con la quale si fa uno screenshot su iPhone 12, 13 e 14?
La modalità di esecuzione di uno screenshot è la stessa per iPhone 12, 13 e 14, a meno che non ci siano cambiamenti significativi nel design del dispositivo o nelle funzionalità del sistema operativo dopo il mio ultimo aggiornamento nel settembre 2021.
Qui è come eseguire uno screenshot su questi modelli di iPhone:
- Premi contemporaneamente il tasto laterale (il tasto di accensione/spegnimento) e il tasto del volume su.
- Rilascia entrambi i tasti immediatamente dopo averli premuti.
- Dovresti vedere una miniatura dello screenshot che compare nell'angolo inferiore sinistro dello schermo. Tocca la miniatura per aprire l'immagine e modificarla o condividerla. Se non tocchi la miniatura, lo screenshot verrà salvato automaticamente nell'album degli screenshot della tua galleria fotografica.
Ricorda, il tasto laterale è quello che si trova sul lato destro dell'iPhone, mentre il tasto del volume su è il tasto superiore sul lato sinistro dell'iPhone. Se stai guardando il tuo iPhone con lo schermo rivolto verso di te, il tasto laterale sarà sulla destra, mentre il tasto del volume su sarà sulla sinistra.
Vuoi sapere quali sono le app per il controllo dei genitori più efficaci per limitare il tempo trascorso sui dispositivi dai più giovani? Questo articolo offre una panoramica dettagliata e consigli utili per aiutarti a scegliere l’opzione migliore..
Desideri imparare a catturare lo schermo del tuo smartphone Android in modo facile e veloce? Dai un’occhiata a questa guida dettagliata su Come fare screenshot con android.
Come faccio a condividere su Whatapp uno screenshot che ho fatto su iOS?
Condividere uno screenshot (o qualsiasi altra immagine) su WhatsApp da un iPhone è un processo piuttosto semplice. Ecco come fare:
- Apri l'app WhatsApp sul tuo iPhone.
- Seleziona la chat alla quale vuoi inviare lo screenshot. Puoi farlo toccando la chat nell'elenco delle chat. Se vuoi inviare l'immagine a un contatto con cui non hai ancora una chat, tocca l'icona "Nuova Chat" nell'angolo in alto a destra e scegli il contatto.
- Una volta che sei nella chat, tocca l'icona "+" nell'angolo in basso a sinistra.
- Nel menu che appare, tocca "Foto e Video Libreria". Questo aprirà la tua libreria di foto e video.
- Scorri tra le tue foto e tocca lo screenshot che vuoi inviare. Se hai molti screenshot e foto, potrebbe essere più facile trovare lo screenshot se vai nella cartella degli screenshot. Puoi farlo toccando "<" nell'angolo in alto a sinistra, poi "Album" e infine "Schermate".
- Una volta selezionato lo screenshot, avrai l'opzione di aggiungere una didascalia o di modificare l'immagine prima di inviarla. Quando sei pronto per inviare l'immagine, tocca l'icona di invio (la freccia blu).
- Lo screenshot sarà quindi inviato al tuo contatto su WhatsApp.
Ricorda che entrambi, tu e il contatto a cui stai inviando lo screenshot, dovete avere una connessione a internet attiva per poter inviare e ricevere messaggi e media su WhatsApp.
Dove vengono salvate le immagine catturate

Indipendentemente dal modello di iPhone, dopo aver fatto lo screenshot compare sullo schermo un riquadro che riporta la schermata dell’immagine appena catturata. Cliccandoci sopra, si pare automaticamente un editor per poter eventualmente apportare delle modifiche, ridimensionare, scrivere note per evidenziare ciò che interessa far notare, grazie a una serie di tool messi a disposizione dall’app interna e infine, salvare lo screenshot – sulla galleria immagini del telefono o su cloud – oppure eliminare il file. Vediamo, tutti i passaggi su come fare screenshot con iPhone e salvarli.
Quando si fa lo screenshot con iPhone e si apre la schermata dell’editor nell’angolo in basso compare una piccola icona di un pennarello con punta media, di un evidenziatore e una matita, tutti strumenti utili per disegnare o evidenziare qualcosa. Accanto a queste icone, c’è anche il simbolo di una “gomma” per cancellare e correggere, così come l’icona del puntatore per selezionare riquadri o parti della foto. Con la “tavolozza di colori” si possono colorare parti o scegliere i colori per le scritte che si aggiungono selezionando l’icona “+” per le diverse opzioni di testo.
E ancora, con l’editor si può ingrandire con la lente, creare forme geometriche, regolare la luminosità della foto. Sulla parte superiore dello schermo, ci sono le opzioni dell’editor per annullare le modifiche o ripristinarle. Al termine di tutte le modifiche, se pienamente soddisfatti, si può condividere lo screenshot attraverso le app di messagistica, oppure premere su “Fine” in alto a sinistra per confermare e salvare lo screenshot su iPhone. Le possibilità di salvataggio sono direttamente sulla memoria dello smartphone con “Salva su Foto” e lo screenshot sarà salvato nella galleria immagini, oppure come file da salvare in una cartella che si creerà appositamente sul dispositivo o infine, l’opzione di salvataggio su iCloud Drive. Se, infine, lo screenshot con non è quello che desideravi o è venuto male, lo si può cestinare tramite l’icona ”Elimina”.
Esistono App su iOS che si occupano di fare degli screenshot?
Sì, esistono applicazioni di terze parti su iOS che possono aiutarti a fare degli screenshot e a modificarli in vari modi, ma devi sapere che iOS ha già integrato un'ottima funzione di screenshot che può essere molto utile e pratica. Puoi fare uno screenshot premendo contemporaneamente il tasto di accensione e il tasto del volume su (o il tasto home per i modelli precedenti). Dopo averlo fatto, vedrai una miniatura dello screenshot apparire in basso a sinistra dello schermo. Puoi toccare questa miniatura per modificare o condividere lo screenshot subito, oppure aspettare che scompaia, e lo screenshot sarà salvato automaticamente nel tuo rullino fotografico.
Tuttavia, se desideri funzionalità più avanzate, ecco alcuni esempi di applicazioni di terze parti che potrebbero essere di aiuto:
- Tailor: questa applicazione è ottima per creare screenshot di lunga durata, ad esempio se vuoi fare uno screenshot di un'intera pagina web o di una lunga conversazione di chat. Funziona automaticamente unendo insieme più screenshot che scatti consecutivamente.
- Screenshot Maker Pro: Questa applicazione non solo ti consente di fare screenshot, ma ti offre anche una vasta gamma di strumenti per modificarli. Puoi aggiungere cornici dei dispositivi Apple, testo, forme e molto altro.
- Annotable: Annotable è un potente strumento per annotare screenshot o foto. Ha un set di strumenti per evidenziare, oscurare, zoomare, etichettare e molto altro ancora.
Ricorda che queste applicazioni non possono effettivamente scattare gli screenshot (questa è una funzione di sistema), ma sono strumenti per aiutarti a gestire e modificare gli screenshot dopo che li hai scattati.
FAQ
Come fare screenshot iPhone 7 senza tasto home?
Per effettuare uno screenshot su iPhone 7 senza utilizzare il tasto Home, puoi utilizzare la funzione AssistiveTouch. Questa è una funzione di accessibilità che permette di utilizzare il tuo iPhone se hai difficoltà con alcuni gesti, come il tocco o il trascinamento.
Ecco come fare:
- Vai su "Impostazioni" sul tuo iPhone.
- Scorri verso il basso e tocca "Accessibilità".
- Scorri verso il basso e tocca "Touch".
- Trova e attiva la funzione "AssistiveTouch". Vedrai apparire un pulsante trasparente sul tuo schermo.
- Tocca il pulsante AssistiveTouch per aprire il suo menu.
- Tocca "Dispositivo", poi "Altro", e infine seleziona "Screenshot".
Dopo aver fatto queste operazioni, lo screenshot verrà catturato e salvato nel tuo rullino fotografico, esattamente come succede quando si utilizza la combinazione di tasti classica. Ricorda che il pulsante AssistiveTouch può essere trascinato in qualsiasi parte del tuo schermo, per evitare che ostacoli l'utilizzo delle tue applicazioni.
Come fare screenshot a scorrimento iPhone?
Per fare uno screenshot a scorrimento su iPhone, devi seguire questi passaggi:
- Fai uno screenshot come faresti normalmente, premendo contemporaneamente il pulsante laterale e il pulsante di riduzione del volume.
- Una volta che hai fatto lo screenshot, vedrai un'anteprima apparire nella parte inferiore dello schermo.
- Tocca l'anteprima per iniziare a fare lo screenshot a scorrimento.
- Trascina il cursore verso il basso fino alla fine del contenuto che desideri catturare.
- Una volta terminato, rilascia il cursore.
- Lo screenshot a scorrimento verrà salvato nella tua Galleria.
Ecco alcuni suggerimenti per fare screenshot a scorrimento su iPhone:
- Puoi fare screenshot a scorrimento di qualsiasi pagina web, documento o altra app che può essere scorrere.
- Se stai facendo uno screenshot a scorrimento di una pagina web, assicurati di scorrere fino alla fine della pagina prima di rilasciare il cursore.
- Se stai facendo uno screenshot a scorrimento di un documento, assicurati di scorrere fino alla fine del documento prima di rilasciare il cursore.
- Puoi anche fare screenshot a scorrimento di più pagine di un documento, ma dovrai farlo separatamente.
- Gli screenshot a scorrimento sono un ottimo modo per catturare contenuti lunghi che non possono essere catturati con uno screenshot normale.
Dove finiscono gli screenshot su iPhone?
Gli screenshot che scatti sul tuo iPhone vengono salvati automaticamente nell'app "Foto" del tuo dispositivo. Più precisamente, puoi trovarli in due luoghi:
- Nell'album "Rullino foto": Questo album contiene tutte le foto e gli screenshot che hai scattato con il tuo iPhone, disposti in ordine cronologico.
- Nell'album "Screenshot": Questo è un album specifico che l'iPhone crea automaticamente per raggruppare tutti gli screenshot che scatti. Se non riesci a trovare uno screenshot nel tuo Rullino foto a causa del gran numero di foto e video, l'album "Screenshot" potrebbe rendere la tua ricerca più semplice e veloce.
Per accedere a questi album, basta aprire l'app "Foto" sul tuo iPhone e selezionare la scheda "Album" in basso. Quindi, scorri verso il basso fino a trovare l'album che desideri.
Se quello che hai letto ti è piaciuto permettici di consigliarti anche l'articolo su come attivare OK Google sul tuo telefono. Leggi il nostro approfondimento sugli APN Vodafone per completare il tuo percorso di apprendimento.
Se vuoi rimanere con noi, scopri dove acquistare i migliori iPhone ricondizionati garantiti e risparmia senza rinunciare alla qualità.