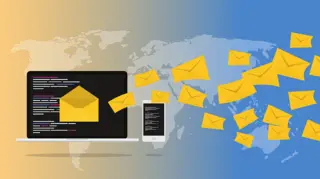Dopo avervi fornito dettagli su cosa fare se Windows 10 risulta lentissimo e come procedere con e l'aggiornamento di Flash Player, oggi affrontiamo un argomento diverso che, speriamo, attirerà la vostra attenzione. L'annuncio che Windows 11 può ora essere installato all'interno di macchine virtuali create con Oracle VirtualBox rappresenta una svolta significativa per professionisti IT, sviluppatori, tester di software e appassionati di tecnologia che hanno atteso con impazienza questa compatibilità.
Menu di navigazione dell'articolo
- Che cosa è VirtualBox: spieghiamolo
- Su quali sistemi operativi è possibile installare VirtualBox?
- Cosa si può fare con Windows 11 su VirtualBox? Qualche esempio
- Ecco gli step spiegati passo passo
- Ci sono alternative a Virtualbox?
- Virtualbox VS VMeare
- FAQ
Questa evoluzione è particolarmente rilevante per chi desidera esplorare le nuove funzionalità e l'interfaccia utente rinnovata di Windows 11 senza compromettere la configurazione del proprio sistema operativo principale. La risoluzione del problema di compatibilità da parte dell'azienda californiana, un ostacolo che per oltre sei mesi ha impedito l'uso congiunto del software di virtualizzazione con Hyper-V o Windows Hypervisor, segna un passo avanti importante nell'ecosistema della virtualizzazione.
Il problema era radicato nelle complessità tecniche legate all'interoperabilità tra differenti soluzioni di virtualizzazione, che in passato limitavano la possibilità di aggiornare da Windows 10 a Windows 11 tramite VirtualBox. Questa situazione era considerata l'ultima barriera significativa che frenava molti utenti nel fare il salto verso il nuovo sistema operativo, limitando così l'adozione e l'esplorazione delle sue potenzialità in ambienti virtualizzati. Con questo ostacolo ora rimosso, gli utenti hanno finalmente la libertà di sperimentare una transizione fluida e senza intoppi verso Windows 11, beneficiando di tutte le sue innovazioni e miglioramenti in termini di prestazioni, sicurezza e usabilità.
L'installazione di Windows 11 su Oracle VirtualBox è un processo intuitivo e accessibile anche a chi non ha competenze tecniche avanzate. Gli utenti possono iniziare scaricando l'ultima versione di VirtualBox e il file ISO di Windows 11 dal sito ufficiale di Microsoft. Dopo aver avviato VirtualBox, sarà necessario creare una nuova macchina virtuale, selezionando "Windows 11" come sistema operativo. Seguendo la procedura guidata di configurazione, si potrà allocare la quantità di risorse hardware desiderata, come memoria RAM e spazio su disco. Una volta completata la configurazione iniziale, basterà avviare la macchina virtuale e procedere con l'installazione di Windows 11 utilizzando il file ISO precedentemente scaricato.
Questa soluzione non solo apre nuove possibilità per testare software e applicazioni in un ambiente controllato, ma offre anche l'opportunità di familiarizzare con le ultime innovazioni di Windows senza dover effettuare un'installazione fisica sul proprio computer. Gli utenti possono così beneficiare di un ambiente Windows 11 completamente funzionale all'interno di VirtualBox, esplorando le nuove caratteristiche e l'interfaccia migliorata mentre mantengono inalterato il loro sistema operativo host.
Sei stanco di Windows 10 e vuoi tornare al tuo sistema operativo precedente? Scopri la guida completa per disinstallare Windows 10 in modo semplice e sicuro. Approfondisci l'argomento nell'articolo dedicato: Disinstalla Windows 10.
Che cosa è VirtualBox: spieghiamolo

Oracle Corporation è una delle aziende leader nel settore tecnologico globale, con una lunga storia di innovazione e un portafoglio prodotti che abbraccia diversi ambiti fondamentali dell'industria IT. Fondata nel 1977, questa multinazionale americana si è specializzata nello sviluppo e nella distribuzione di hardware, software, servizi e, in tempi più recenti, di soluzioni di cloud computing, guadagnandosi una posizione di rilievo tra le aziende più influenti del settore. I prodotti Oracle sono utilizzati in tutto il mondo, particolarmente in ambito aziendale, per la gestione di database, l'elaborazione delle informazioni e l'automazione dei processi aziendali. Grazie alla sua capacità di innovare, Oracle si è imposta come un punto di riferimento per le aziende che desiderano migliorare la loro efficienza operativa attraverso tecnologie avanzate.
Tra i suoi numerosi successi, Oracle Corporation ha sviluppato Oracle VM VirtualBox, un software di virtualizzazione altamente versatile e riconosciuto a livello globale. Oracle VM VirtualBox rappresenta una soluzione avanzata per la virtualizzazione su architetture x86 e AMD64/Intel64, pensata per soddisfare le esigenze sia degli utenti domestici sia di quelli aziendali. Questo software permette di creare macchine virtuali, ovvero ambienti digitali indipendenti che simulano il funzionamento di un computer fisico. Ciò consente agli utenti di installare e utilizzare diversi sistemi operativi in parallelo sullo stesso dispositivo fisico, aprendo la strada a una vasta gamma di applicazioni pratiche.
Una delle caratteristiche distintive di Oracle VM VirtualBox è la sua capacità di supportare quasi tutti i sistemi operativi moderni. Tra questi, Windows 11, macOS, varie distribuzioni Linux e altre piattaforme possono essere installate e utilizzate in un ambiente virtuale senza alcuna difficoltà. Questo rende il software particolarmente utile per sviluppatori, tester, professionisti IT e utenti che necessitano di eseguire più sistemi operativi contemporaneamente, sia per scopi lavorativi che personali.
Oracle VM VirtualBox offre una serie di funzionalità avanzate che lo rendono una soluzione completa e potente per la virtualizzazione. Tra queste spicca la funzione di snapshot, che permette di catturare lo stato di una macchina virtuale in un determinato momento, consentendo di ripristinare rapidamente la macchina a quella configurazione in caso di necessità. Questa caratteristica è particolarmente utile durante le attività di test, quando un errore o un problema può essere risolto semplicemente tornando a uno snapshot precedente.
Un'altra funzione fondamentale è la possibilità di clonare le macchine virtuali. Questa opzione consente agli utenti di creare copie identiche delle macchine virtuali esistenti, semplificando la gestione e la distribuzione di ambienti di lavoro standardizzati. Inoltre, Oracle VM VirtualBox supporta il protocollo di visualizzazione remota (RDP), che permette di accedere alle macchine virtuali da dispositivi remoti, offrendo maggiore flessibilità nell'amministrazione e nell'uso delle risorse virtuali.
L'interfaccia utente intuitiva e ben progettata di Oracle VM VirtualBox consente una configurazione semplice e una gestione efficace delle macchine virtuali, rendendolo uno strumento adatto sia ai principianti che ai professionisti esperti. Inoltre, la sua compatibilità con una vasta gamma di hardware e sistemi operativi lo rende una scelta ideale per ambienti eterogenei, dove la flessibilità e l'adattabilità sono essenziali.
Infine, Oracle VM VirtualBox si distingue anche per il suo approccio open-source, che consente agli sviluppatori di accedere al codice sorgente e di contribuire al suo sviluppo. Questo modello collaborativo ha portato a una comunità attiva e appassionata, che continua a migliorare il software e a espandere le sue capacità.
In sintesi, Oracle Corporation, attraverso lo sviluppo di Oracle VM VirtualBox, ha dimostrato ancora una volta il suo impegno verso l'innovazione e la creazione di soluzioni tecnologiche che migliorano l'efficienza e la produttività degli utenti. Grazie alle sue funzionalità avanzate, alla flessibilità e alla semplicità d'uso, Oracle VM VirtualBox rappresenta uno strumento indispensabile per chiunque abbia necessità di lavorare con macchine virtuali, sia in ambito domestico che professionale.
Su quali sistemi operativi è possibile installare VirtualBox?
Oracle VM VirtualBox è una soluzione di virtualizzazione cross-platform estremamente versatile che consente di eseguire più sistemi operativi in simultanea su un unico computer fisico. Grazie alla sua flessibilità, VirtualBox è supportato e può essere installato su una vasta gamma di sistemi operativi host, rendendolo una scelta popolare sia per uso professionale che personale. Questi sistemi includono:
Windows
VirtualBox si presenta come una delle soluzioni più versatili e complete per la virtualizzazione, garantendo un'ampia compatibilità con le principali versioni dei sistemi operativi Windows. Supporta, infatti, le versioni più recenti come Windows 10 e Windows 11, senza dimenticare le versioni precedenti fino a Windows 7. Questa vasta gamma di compatibilità lo rende uno strumento ideale sia per gli utenti che utilizzano sistemi operativi più moderni, sia per coloro che necessitano di lavorare con versioni meno recenti per motivi di compatibilità o retrocomputing.
La flessibilità di VirtualBox non si limita ai soli sistemi Windows: il software permette anche di virtualizzare una vasta gamma di sistemi operativi alternativi, inclusi numerosi tipi di distribuzioni Linux, macOS, Solaris e persino sistemi operativi meno comuni o specifici per determinati settori. Questa capacità di eseguire più sistemi operativi all'interno di un ambiente Windows rende VirtualBox una risorsa preziosa sia per i professionisti IT che per gli utenti domestici, rispondendo a esigenze diverse come il testing di applicazioni, lo sviluppo di software e l'apprendimento di nuovi ambienti operativi.
In un contesto professionale, VirtualBox si distingue per la sua capacità di supportare ambienti misti. Ad esempio, uno sviluppatore che lavora su applicazioni destinate a Linux può configurare una macchina virtuale con una specifica distribuzione Linux senza dover rinunciare al proprio sistema operativo principale basato su Windows. Allo stesso modo, un utente che necessita di eseguire applicazioni o software legacy sviluppati per versioni precedenti di Windows può facilmente configurare una macchina virtuale per emulare l'ambiente necessario, evitando problemi di incompatibilità.
Inoltre, la virtualizzazione offerta da VirtualBox consente di creare ambienti isolati, fondamentali per testare software o eseguire programmi potenzialmente rischiosi senza compromettere la sicurezza del sistema operativo principale. Questa capacità è particolarmente utile per analisti della sicurezza informatica, ricercatori e sviluppatori che devono lavorare con codice non verificato o potenzialmente pericoloso.
VirtualBox offre un'esperienza di virtualizzazione fluida e ben integrata all'interno di un sistema Windows. Grazie al suo design intuitivo e alla facilità di configurazione, anche gli utenti meno esperti possono creare e gestire macchine virtuali in pochi semplici passaggi. La compatibilità con driver e periferiche è eccellente, consentendo di utilizzare dispositivi USB, stampanti e altre risorse hardware all'interno delle macchine virtuali senza particolari complicazioni.
Un altro punto di forza di VirtualBox è la possibilità di integrare perfettamente i sistemi operativi ospitati con quello principale attraverso le Guest Additions, un set di strumenti che migliorano le prestazioni e l'usabilità delle macchine virtuali. Queste funzionalità includono il supporto per la condivisione di file tra il sistema host e quello virtuale, l'integrazione del mouse, il supporto per la sincronizzazione degli appunti e la modalità seamless, che consente di visualizzare le finestre delle applicazioni virtualizzate direttamente sul desktop del sistema operativo principale.
In definitiva, VirtualBox rappresenta una soluzione potente, versatile e gratuita per la virtualizzazione, in grado di soddisfare le esigenze di una vasta gamma di utenti, dai professionisti IT agli appassionati di tecnologia. La sua compatibilità con le principali versioni di Windows, Linux e altri sistemi operativi, unita alla facilità d'uso e alle numerose funzionalità avanzate, lo rende uno strumento imprescindibile per chiunque desideri sfruttare al massimo le potenzialità della virtualizzazione.
macOS
- Gli utenti di Mac possono installare VirtualBox su macOS, sfruttando così la possibilità di eseguire Windows o altri sistemi operativi come macchine virtuali. VirtualBox supporta le versioni più recenti di macOS, garantendo compatibilità e prestazioni ottimali anche sull'hardware Apple.
Linux
- VirtualBox è ampiamente utilizzato nella comunità Linux per la sua capacità di eseguire istanze di Windows, macOS, e varie distribuzioni Linux come macchine virtuali. È compatibile con molte distribuzioni popolari, tra cui Ubuntu, Debian, Fedora, e CentOS, rendendolo uno strumento essenziale per sviluppatori, tester e appassionati di tecnologia che utilizzano Linux come sistema operativo principale.
Solaris
- VirtualBox supporta anche Solaris come sistema operativo host, permettendo agli utenti di questo sistema operativo di beneficiare delle funzionalità di virtualizzazione. Questo è particolarmente utile in ambienti aziendali e di sviluppo dove Solaris è utilizzato per applicazioni specifiche.
BSD
- Anche se non ufficialmente elencato tra i sistemi operativi supportati da Oracle come host, esistono versioni di VirtualBox che possono essere eseguite su varie distribuzioni BSD, come OpenBSD e FreeBSD. Questo estende ulteriormente la flessibilità di VirtualBox a un'ampia varietà di ambienti e piattaforme.
Grazie a questa ampia compatibilità, VirtualBox si pone come una soluzione di virtualizzazione estremamente versatile, capace di soddisfare le esigenze di un vasto pubblico di utenti che desiderano virtualizzare sistemi Windows o altri sistemi operativi. Che si tratti di testare software in ambienti controllati, di esplorare nuovi sistemi operativi, o di configurare ambienti di sviluppo complessi, VirtualBox offre le funzionalità e la flessibilità necessarie per raggiungere questi obiettivi su quasi tutti i sistemi operativi moderni.
Perché, se possiedo un sistema Apple, dovrei prendere in considerazione di installare Windows tramite Virtual box?
Ci sono molteplici motivi validi per considerare l'installazione di Windows tramite VirtualBox su un sistema Apple. Questa soluzione offre una serie di vantaggi pratici e versatili, rendendola una scelta ideale per chi desidera sfruttare le funzionalità di entrambi i sistemi operativi senza rinunciare alla comodità e all'affidabilità del proprio Mac.
Un motivo frequente è la necessità di accedere a software disponibili esclusivamente per Windows. Numerosi programmi, come applicazioni di produttività avanzata, software di progettazione tecnica o grafica e una vasta gamma di videogiochi, sono progettati per funzionare unicamente su Windows. Per gli utenti Mac che necessitano di queste applicazioni, VirtualBox rappresenta una soluzione perfetta: consente di creare un ambiente Windows virtuale in cui eseguire tali programmi senza dover acquistare un nuovo PC o sacrificare l’esperienza Mac.
Un altro vantaggio significativo è la possibilità di utilizzare Windows e macOS contemporaneamente. Grazie a VirtualBox, gli utenti possono eseguire entrambi i sistemi operativi fianco a fianco, sfruttando al massimo i punti di forza di ciascuno. Ad esempio, puoi usare le app native di macOS, rinomate per la loro efficienza e design intuitivo, e allo stesso tempo accedere alle applicazioni Windows che non hanno equivalenti sul Mac. Questo tipo di configurazione è particolarmente utile per professionisti che lavorano in ambienti misti o per utenti che desiderano la massima flessibilità.
VirtualBox offre inoltre un’opportunità unica per testare il sistema operativo Windows prima di adottarlo definitivamente. Se stai valutando un passaggio da macOS a Windows, l'installazione tramite VirtualBox ti consente di esplorare tutte le funzionalità e di verificare la compatibilità del sistema con il tuo hardware. Questo approccio è particolarmente utile per evitare sorprese indesiderate e per farsi un’idea concreta dell’esperienza utente che Windows può offrire.
Per i principianti o per coloro che desiderano imparare a utilizzare Windows, VirtualBox si rivela una soluzione sicura ed efficace. L'ambiente virtuale consente di sperimentare con il sistema operativo senza rischiare di danneggiare il proprio hardware o compromettere il sistema principale. Puoi esplorare liberamente le impostazioni, apprendere le funzionalità di base e avanzate, e persino provare programmi o configurazioni complesse in un ambiente completamente isolato e controllato.
In aggiunta, l'utilizzo di VirtualBox elimina la necessità di effettuare un dual-boot tramite Boot Camp, che richiede di riavviare il computer per passare da un sistema operativo all'altro. Con VirtualBox, puoi passare agevolmente da macOS a Windows in pochi clic, migliorando notevolmente la produttività e la praticità nell'uso quotidiano.
Infine, VirtualBox è una soluzione altamente personalizzabile, che permette di allocare risorse come memoria RAM, CPU e spazio su disco alla macchina virtuale Windows in base alle proprie esigenze. Questa flessibilità consente di ottimizzare le prestazioni e di adattare l'ambiente virtuale alle applicazioni che intendi utilizzare, garantendo un’esperienza fluida e soddisfacente.
Se stai pensando di installare Windows tramite VirtualBox su un sistema Apple, ecco alcuni suggerimenti:
- Assicurati che il tuo Mac abbia abbastanza RAM e spazio di archiviazione per eseguire Windows.
- Scegli la versione corretta di Windows per il tuo Mac.
- Installa gli aggiornamenti più recenti per Windows e VirtualBox.
- Scopri come utilizzare VirtualBox per configurare e gestire l'ambiente Windows.
Con un po' di pianificazione e attenzione, puoi utilizzare VirtualBox per installare Windows sul tuo Mac e sfruttare i vantaggi di entrambi i sistemi operativi.
Cosa si può fare con Windows 11 su VirtualBox? Qualche esempio
Con Windows 11 su VirtualBox, si possono fare una serie di cose come:
- Creare e gestire più macchine virtuali con sistemi operativi diversi;
- Sviluppare applicazioni utilizzando strumenti e servizi di Windows 11;
- Installare software e driver direttamente da Internet;
- Utilizzare le funzioni di windows 11 come Cortana, l'integrazione con Xbox, l'accesso a windows store e altro ancora.
Tutto questo naturalmente purchè il vostro dispositivo abbia almeno 4 GB di RAM e 1 GB di spazio disponibile sul disco rigido. Inoltre, il processore deve essere Intel Core Duo 1 GHz o successivo. Per le installazioni di Windows 11 su VirtualBox è necessaria una versione di Windows a 64 bit.
Maggiore sicurezza con il dual booting
L'esecuzione simultanea di due sistemi operativi, come macOS e Windows, tramite una piattaforma di virtualizzazione come VirtualBox, offre una serie di vantaggi in termini di sicurezza e gestione dei dati. Questa configurazione non solo amplia le possibilità operative dell’utente, ma consente anche di ottenere un controllo più dettagliato su aspetti critici come la protezione dei dati personali e la difesa contro le minacce informatiche.
Un aspetto fondamentale di questa configurazione è la capacità di isolare i programmi e le applicazioni in ambienti separati, ognuno dei quali può essere ottimizzato con impostazioni di sicurezza dedicate. Ad esempio, puoi utilizzare il sistema operativo host, come macOS, per attività personali o altamente sensibili, configurandolo per garantire una protezione avanzata attraverso firewall, crittografia dei dati e software di sicurezza nativo. Contemporaneamente, puoi utilizzare il sistema operativo virtuale, come Windows, per eseguire applicazioni che richiedono un diverso set di requisiti o che potrebbero comportare maggiori rischi, senza compromettere la sicurezza del sistema principale.
Questa separazione offre un controllo superiore sui tuoi dati personali. Un utente può, ad esempio, gestire documenti riservati o transazioni finanziarie su macOS, dove il sistema operativo è noto per la sua robusta infrastruttura di sicurezza, mentre utilizza Windows per attività meno sensibili, come il test di software o l’esplorazione di siti web. In caso di infezione da malware o attacco informatico sul sistema operativo virtuale, l’ambiente host rimane protetto, riducendo significativamente i rischi per i dati più importanti.
L'esecuzione di entrambi i sistemi in tandem consente inoltre di sfruttare le migliori funzionalità di sicurezza offerte da ciascuna piattaforma. Ad esempio, puoi combinare gli strumenti integrati di macOS, come Gatekeeper e XProtect, con le avanzate funzionalità di sicurezza di Windows, come Windows Defender e il sistema di aggiornamenti automatici. Questa combinazione crea un ecosistema multilivello in cui i due sistemi operativi lavorano insieme per offrire una protezione più completa.
Un ulteriore vantaggio è la possibilità di configurare il sistema virtuale in modalità snapshot. Questa funzionalità, disponibile in VirtualBox, permette di catturare lo stato del sistema operativo virtuale in un momento specifico, consentendo di ripristinarlo rapidamente in caso di problemi. Se un malware o un errore di configurazione compromette il sistema virtuale, puoi facilmente tornare a uno stato precedente senza alcuna perdita di dati o interruzione delle operazioni.
Anche la gestione delle risorse di rete può essere ottimizzata per migliorare la sicurezza. Puoi configurare il sistema operativo virtuale per utilizzare una rete separata, o addirittura disconnetterlo completamente da internet quando non necessario, riducendo l'esposizione a potenziali minacce esterne. Nel frattempo, il sistema host può continuare a utilizzare connessioni sicure e affidabili per le attività quotidiane.
Infine, la virtualizzazione offre un ambiente ideale per sperimentare con impostazioni e software senza rischi permanenti. Ad esempio, puoi testare nuove applicazioni, configurazioni di sicurezza o aggiornamenti del sistema operativo nel sistema virtuale prima di implementarli sul sistema host, garantendo che eventuali problemi o vulnerabilità siano rilevati in anticipo.
Ecco gli step spiegati passo passo

1. Scaricare e installare sul proprio sistema operativo Virtualbox
2. Scaricare Windows 11
Prima di come installare Windows 11 su VirtualBox bisognerà scaricare il sistema operativo, vediamo come fare. Se si desidera scaricare l'ultima versione di Windows 11, si può fare dal sito ufficiale di Microsoft. Una volta scaricata, si può installare semplicemente su VirtualBox per iniziare a godere di tutte le funzionalità offerte da questo potente sistema operativo.
Il costo di Windows 11 Home è di 139,99 euro e Windows 11 Pro costa 219,99 euro, entrambi i prezzi sono in euro (EUR). Tuttavia, si può ottenere il prodotto ad un prezzo scontato se lo si acquista tramite un rivenditore autorizzato o un partner OEM (Original Equipment Manufacturer).
Si può anche approfittare delle ultime offerte e degli sconti disponibili sul Microsoft Store per ottenere windows 11 a un prezzo ancora più conveniente.
Quali sono gli store dove posso acquistare Windows 11?
Puoi acquistare Windows 11 da vari rivenditori online, tra cui:
- Microsoft Store
- Amazon
- eBay
- Walmart
- Best Buy
Puoi anche acquistare Windows 11 da un rivenditore locale, come un negozio di computer o un centro di assistenza.
Quando acquisti Windows 11, riceverai una chiave di licenza che potrai utilizzare per attivare il software. La chiave di licenza è un codice di 25 caratteri che deve essere inserito durante il processo di installazione di Windows 11.
Quali sono le versioni in commercio per Windows 11?
Windows 11 è disponibile in due versioni: Home e Pro.
- Windows 11 Home è la versione più comune di Windows 11. È progettata per gli utenti domestici e offre una serie di funzionalità per la produttività, la navigazione web, la riproduzione di contenuti multimediali e il gioco.
- Windows 11 Pro è la versione più completa di Windows 11. Offre tutte le funzionalità di Windows 11 Home, oltre a una serie di funzionalità aggiuntive per le aziende, come la gestione remota, la sicurezza avanzata e la virtualizzazione.
Se sei un utente domestico, Windows 11 Home è la versione giusta per te. Se sei un utente aziendale, Windows 11 Pro è la versione giusta per te.
3. Installazione di Windows 11 su VirtualBox
Prima di tutto, si deve scaricare e installare Oracle VM VirtualBox per Windows sul proprio computer o portatile. Poi si deve creare una nuova macchina virtuale con l'ultima versione di Windows 11 come sistema operativo guest. Una volta avviata l'installazione, va configurata la dimensione della memoria e le altre impostazioni in base alle proprie esigenze, quindi vanno seguite le istruzioni finché Windows 11 non si avvia nel suo ambiente all'interno di VirtualBox.
A questo punto siete pronti per utilizzare Windows 11 all'interno della macchina virtuale; funziona come un computer reale e si potrà accedere a Internet, installare programmi e utilizzarlo per tutte le attività.
In conclusione, Windows 11 può ora essere installato su Oracle VirtualBox, dopo aver risolto il problema di compatibilità segnalato più di sei mesi fa. Questo aprirà molte possibilità per gli utenti che desiderano sperimentare il nuovo sistema operativo in un ambiente virtuale prima di aggiornare il sistema operativo esistente o di impegnarsi in una soluzione a lungo termine. Seguendo alcuni passaggi, gli utenti possono ora godersi Windows 11 senza preoccupazioni all'interno di VirtualBox. Dopo aver spiegato come installare Windows 11 su VirtualBox spieghiamo nel dettaglio che cosa è VirtualBox.
Procedura con l'Assistente Boot Camp

Per installare il nuovo Sistema Operativo, avrai bisogno dell'Assistente Boot Camp di Apple. Scaricalo dall'App Store o dal sito ufficiale. Boot Camp ti permette di installare Windows 11 su un Mac senza bisogno di un software di virtualizzazione. Questo metodo è adatto agli utenti che necessitano di un accesso completo all'hardware del Mac, come i giocatori e i power user.
Segui ora questi passaggi:
- apri l’Assistente Boot Camp e segui le istruzioni sullo schermo per creare una partizione per l'installazione di Windows.
- quando ti viene richiesto, inserisci una chiavetta USB contenente il file ISO scaricato e avvia l'installazione di Windows 11 come di consueto sul tuo Mac.
- una volta terminata l'installazione, riavvia il Mac
Procedura con Parallels Desktop
Parallels Desktop ti permette di eseguire Windows 11 fianco a fianco con macOS sul tuo Mac, consentendoti di passare da un sistema operativo all'altro in modo semplice e veloce.
4. Installare estensioni per VirtualBox
VirtualBox offre agli utenti diverse estensioni per ampliare le funzionalità, come ad esempio:
- Archiviazione: Consente di aggiungere dispositivi di archiviazione aggiuntivi o di collegare unità esterne;
- Rete: Consente di creare reti virtuali e di utilizzarle per scopi di rete;
- Sicurezza: Offre funzioni di sicurezza avanzate con controlli di crittografia, autenticazione e autorizzazione.
Nel complesso, VirtualBox offre agli utenti un'ottima piattaforma per eseguire Windows 11 in un ambiente virtualizzato. Con la risoluzione del problema di compatibilità, ora chiunque può installare Windows 11 sulle proprie macchine senza preoccupazioni. È importante capire quali sono i requisiti hardware necessari prima di configurare Windows 11 su VirtualBox e tenere d'occhio gli sconti disponibili sul Microsoft Store. Approfittando di tutte le funzionalità offerte da Windows 11 su VirtualBox, gli utenti possono portare la loro produttività ed efficienza ad un livello superiore.
L'Extension Pack di VirtualBox è un insieme di funzionalità aggiuntive che estendono le capacità di base del software di virtualizzazione Oracle VM VirtualBox. Mentre VirtualBox stesso è gratuito e open-source, distribuito sotto i termini della GNU General Public License (GPL) versione 2, l'Extension Pack è rilasciato sotto una licenza diversa, la VirtualBox Personal Use and Evaluation License (PUEL), che permette l'uso personale gratuito, l'uso didattico e la valutazione, ma richiede licenze separate per uso commerciale.
Una volta installato Windows 11 sul tuo Mac, dedica un po' di tempo alla personalizzazione delle impostazioni e delle preferenze per personalizzare la tua esperienza. Che si tratti di impostare un nuovo account utente o di scegliere lo sfondo per il desktop, ci sono molte opzioni disponibili. Non dimenticare di dare un'occhiata a tutte le funzioni extra di Windows 11, come l'assistente vocale Cortana e l'integrazione con i giochi Xbox!
Aggiorna i driver e le applicazioni
Per assicurarti che tutto funzioni correttamente e senza intoppi, tieni aggiornati i driver e le applicazioni. Controlla spesso la presenza di aggiornamenti in Windows Update per essere sicuro di utilizzare l'ultima versione del software. Inoltre, alcuni componenti hardware potrebbero richiedere ulteriori passaggi per l'installazione dei driver dopo l'aggiornamento a Windows.
L'Extension Pack aggiunge diverse funzionalità avanzate a VirtualBox, tra cui:
Supporto USB 2.0 e 3.0
- Permette alle macchine virtuali di interagire con dispositivi USB con velocità maggiori e migliora la compatibilità con diversi tipi di dispositivi USB.
VirtualBox Remote Desktop Protocol (VRDP)
- Fornisce la possibilità di accedere alle macchine virtuali da remoto attraverso il protocollo standard RDP (Remote Desktop Protocol), facilitando la gestione delle VM da postazioni remote.
Supporto PXE per schede di rete Intel
- Estende le capacità di avvio di rete delle macchine virtuali con il supporto per l'Environment Execution Preboot (PXE) su hardware di rete virtualizzato Intel.
Supporto per l'encryption delle macchine virtuali
- Offre la possibilità di crittografare i dischi virtuali delle macchine virtuali, incrementando la sicurezza dei dati memorizzati all'interno delle VM.
Virtualizzazione annidata
- Consente di eseguire un hypervisor all'interno di una macchina virtuale, il che è utile per testare configurazioni di virtualizzazione complesse o per scopi educativi.
Per installare l'Extension Pack, è necessario avere già installato VirtualBox. L'Extension Pack deve essere della stessa versione del software VirtualBox installato, per garantire la compatibilità. L'installazione può essere eseguita facilmente attraverso l'interfaccia di VirtualBox, accedendo alla sezione dedicata alle estensioni nelle preferenze del programma, o tramite la linea di comando.
In sintesi, l'Extension Pack di VirtualBox arricchisce l'esperienza di virtualizzazione con funzionalità aggiuntive che sono particolarmente utili per utenti avanzati, sviluppatori e professionisti IT che necessitano di funzionalità più sofisticate oltre a quelle fornite dalla versione base di VirtualBox.
Le Guest Additions
Le Guest Additions di VirtualBox sono un set di driver software e applicazioni di sistema che possono essere installati all'interno delle macchine virtuali (VM) per migliorarne le prestazioni e la facilità d'uso. Mentre l'Extension Pack di VirtualBox fornisce funzionalità aggiuntive al software VirtualBox stesso, le Guest Additions sono pensate per essere installate all'interno del sistema operativo ospitato dalla macchina virtuale (il "guest"). Questo pacchetto di software ottimizza l'interazione tra il sistema operativo host e quello guest, offrendo una serie di miglioramenti significativi, tra cui:
Integrazione del puntatore del mouse
- Consente un passaggio fluido del puntatore del mouse tra il sistema operativo host e la macchina virtuale senza la necessità di premere tasti aggiuntivi per "catturare" o "rilasciare" il controllo del mouse.
Miglioramento della grafica e della risoluzione dello schermo
- Le Guest Additions rendono possibile l'adattamento automatico della risoluzione dello schermo della VM alle dimensioni della finestra di VirtualBox o alla configurazione dello schermo a tutto schermo/panoramico. Inoltre, supportano l'accelerazione grafica 2D e 3D.
Condivisione delle cartelle
- Permettono di condividere facilmente file tra il sistema operativo host e la VM, creando cartelle condivise che possono essere accesibili da entrambi i sistemi.
Miglioramenti alla performance
- Le Guest Additions ottimizzano le prestazioni generali delle macchine virtuali, migliorando significativamente l'efficienza della memoria e la reattività del sistema guest.
Supporto per il trascinamento della selezione e della copia/incolla
- Facilitano il trasferimento di file, testo e immagini tra l'host e la VM tramite le operazioni di trascinamento della selezione e copia/incolla.
Integrazione della clipboard
- Consente la condivisione della clipboard tra il sistema operativo host e la VM, migliorando l'efficienza del lavoro condiviso su più sistemi.
Supporto per l'avvio automatico delle sessioni
- Le Guest Additions possono configurare le VM affinché avviino sessioni utente automaticamente all'avvio della macchina virtuale.
Le Guest Additions sono disponibili per diversi sistemi operativi guest, inclusi Windows, Linux, Solaris e macOS. Per installarle, generalmente si monta l'immagine ISO delle Guest Additions come un disco virtuale all'interno della VM e si segue una procedura di installazione specifica del sistema operativo guest.
Ci sono alternative a Virtualbox?
Sì, ci sono diverse alternative a VirtualBox che potresti considerare. Eccone alcune:
VMware Workstation: il software di virtualizzazione leader del settore
VMware Workstation è uno dei software di virtualizzazione più noti e utilizzati nel settore IT. Grazie alla sua vasta gamma di funzionalità, rappresenta una soluzione ideale per professionisti e utenti avanzati che desiderano creare ambienti virtuali robusti e versatili. Questo software supporta una vasta varietà di sistemi operativi, consentendo di eseguire macchine virtuali con Windows, Linux e altri sistemi su una singola macchina fisica.
Tra le funzionalità principali spiccano la possibilità di clonare macchine virtuali, una caratteristica che semplifica la creazione di ambienti di lavoro duplicati per test e sviluppo, e l’interfaccia grafica intuitiva, che rende la gestione delle macchine virtuali semplice e accessibile anche per i meno esperti. VMware Workstation è disponibile in due versioni:
- VMware Workstation Player: una versione gratuita con funzioni di base, ideale per uso personale o per chi necessita di un ambiente virtuale semplice.
- VMware Workstation Pro: una versione a pagamento che offre funzionalità avanzate come snapshot multipli, reti virtuali avanzate e l’integrazione con altri strumenti VMware.
Parallels Desktop: la scelta migliore per gli utenti Mac
Parallels Desktop è una delle soluzioni di virtualizzazione più apprezzate dagli utenti di Mac, grazie alle sue prestazioni ottimizzate e alla perfetta integrazione con macOS. Questo software è particolarmente indicato per chi desidera eseguire Windows o altri sistemi operativi sul proprio Mac, sfruttando un'interfaccia intuitiva e funzionalità che migliorano l'esperienza utente.
Uno dei punti di forza di Parallels Desktop è la modalità "Coherence", che consente di eseguire applicazioni Windows direttamente sul desktop di macOS, senza dover passare continuamente da un sistema operativo all’altro. Inoltre, è noto per le sue eccellenti prestazioni, che lo rendono adatto sia a scopi lavorativi che a un utilizzo quotidiano. Sebbene non sia gratuito, il costo è giustificato dalla semplicità d'uso e dall'integrazione senza pari con l'ecosistema Apple.
QEMU: l'emulatore open-source per gli utenti esperti
QEMU (Quick Emulator) è una soluzione di virtualizzazione ed emulazione completamente gratuita e open-source. È una delle opzioni più flessibili e potenti disponibili, in grado di virtualizzare una vasta gamma di sistemi operativi. Tuttavia, la sua configurazione può risultare più complessa rispetto ad altre soluzioni, rendendolo più adatto a utenti avanzati o a professionisti IT.
Grazie alla sua natura open-source, QEMU offre un alto grado di personalizzazione e può essere combinato con altre tecnologie, come KVM, per migliorare le prestazioni. La sua versatilità lo rende ideale per ambienti di sviluppo e test, anche se richiede una conoscenza approfondita dei comandi e della configurazione del software.
Hyper-V: la soluzione integrata di Microsoft
Hyper-V è il software di virtualizzazione di Microsoft, integrato direttamente in Windows 10 Pro, Enterprise e Windows Server. Questa soluzione consente agli utenti di creare, gestire ed eseguire macchine virtuali direttamente dal proprio sistema operativo Windows, senza la necessità di installare software aggiuntivi.
Tra le funzionalità di Hyper-V spiccano la creazione di reti virtuali, il supporto per snapshot e la capacità di gestire facilmente diverse macchine virtuali attraverso un'interfaccia integrata. Tuttavia, Hyper-V non è disponibile su tutte le versioni di Windows 10 (ad esempio, è assente nella versione Home) e richiede hardware specifico, come un processore con supporto alla virtualizzazione (Intel VT-x o AMD-V).
KVM (Kernel-based Virtual Machine): la virtualizzazione nativa per Linux
KVM è una soluzione di virtualizzazione completa integrata direttamente nel kernel di Linux. Questa caratteristica lo rende estremamente efficiente e performante, sfruttando al massimo le risorse hardware disponibili. Come QEMU, anche KVM è una tecnologia open-source ed è ampiamente utilizzata in ambiti aziendali e professionali per la sua affidabilità e scalabilità.
Sebbene KVM offra potenzialità straordinarie, la sua configurazione può risultare complessa, richiedendo competenze avanzate nel campo della virtualizzazione e della gestione di ambienti Linux. In combinazione con QEMU, KVM permette di creare macchine virtuali ad alte prestazioni, rendendolo una scelta ideale per server, data center e ambienti di sviluppo che richiedono una gestione approfondita delle risorse.
Ognuna di queste alternative ha i suoi pro e contro, quindi la migliore per te dipenderà dalle tue esigenze specifiche.
Virtualbox VS VMeare
FAQ
Come posso installare Windows 11 su VirtualBox?
Installare Windows 11 su VirtualBox richiede diversi passaggi. Innanzitutto, devi scaricare e installare VirtualBox sul tuo sistema operativo host. Successivamente, dovrai scaricare un'immagine ISO di Windows 11. Una volta fatto questo, puoi avviare VirtualBox e creare una nuova macchina virtuale. Durante questo processo, dovrai configurare le impostazioni della macchina virtuale, compresi i requisiti di sistema come la quantità di RAM e di spazio su disco. Infine, dovrai avviare la macchina virtuale e seguire il processo di installazione di Windows 11, utilizzando l'immagine ISO che hai scaricato.
Come posso configurare VirtualBox per Windows 11?
Configurare VirtualBox per Windows 11 comporta la selezione di una serie di impostazioni quando crei la tua macchina virtuale. Queste includono la quantità di RAM dedicata alla macchina virtuale, lo spazio su disco e il tipo di scheda di rete. Dovrai anche selezionare l'immagine ISO di Windows 11 come disco di avvio. Inoltre, potrebbe essere necessario abilitare le impostazioni come la virtualizzazione hardware nelle impostazioni del BIOS o dell'UEFI del tuo sistema.
Quali sono i requisiti di sistema?
I requisiti di sistema per eseguire Windows 11 su VirtualBox sono simili ai requisiti per eseguire Windows 11 su un PC fisico. Questi includono un processore a 64 bit, almeno 4 GB di RAM e 64 GB di spazio su disco. Tuttavia, dovrai anche avere abbastanza risorse sul tuo sistema operativo host per dedicare alla macchina virtuale. Ad esempio, se il tuo PC ha 8 GB di RAM, potresti voler dedicare solo 4 GB alla macchina virtuale per evitare di esaurire tutte le risorse del tuo sistema.
Sto riscontrando problemi con Windows 11 su VirtualBox. Cosa posso fare?
Se riscontri problemi con Windows 11 su VirtualBox, ci sono diverse cose che potresti provare. Prima di tutto, assicurati di aver configurato correttamente la macchina virtuale secondo i requisiti di sistema di Windows 11. Inoltre, verifica che i driver e il software VirtualBox siano aggiornati all'ultima versione. Se l'errore persiste, prova a cercare l'errore specifico online o a consultare la documentazione di VirtualBox per trovare possibili soluzioni.
Come posso ottimizzare le prestazioni?
Ci sono diverse cose che puoi fare per ottimizzare le prestazioni di Windows 11 su VirtualBox. Ad esempio, puoi assegnare più risorse, come RAM o spazio su disco, alla tua macchina virtuale. Inoltre, puoi abilitare la virtualizzazione hardware nelle impostazioni del tuo sistema, se disponibile. Altre opzioni includono l'ottimizzazione delle impostazioni di Windows 11 stesso, come disabilitare gli effetti visivi o le applicazioni in esecuzione in background.
Come posso aggiornare Windows 11 su VirtualBox?
Aggiornare Windows 11 su VirtualBox è simile all'aggiornamento di Windows 11 su un PC fisico. Puoi utilizzare la funzione Windows Update per scaricare e installare gli aggiornamenti. Tuttavia, prima di eseguire l'aggiornamento, potrebbe essere utile creare un snapshot della tua macchina virtuale. Questo ti permette di tornare alla versione precedente della macchina virtuale se qualcosa va storto durante il processo di aggiornamento.
Come posso usare i dispositivi USB?
Per usare i dispositivi USB in Windows 11 su VirtualBox, dovrai configurare le impostazioni USB della tua macchina virtuale. VirtualBox supporta USB 1.0, 2.0 e 3.0, e puoi selezionare quale versione usare nelle impostazioni della macchina virtuale. Inoltre, dovrai installare le Guest Additions di VirtualBox su Windows 11 per migliorare il supporto per i dispositivi USB. Una volta fatto questo, dovresti essere in grado di collegare e utilizzare i dispositivi USB attraverso il menu Dispositivi di VirtualBox.
Ti ricordiamo che oggi esistono dei modi alternativi per risparmiare spazio sul tuo PC. Ne abbiamo parlato ampiamente nell’articolo relativo ad Amazon Cloud Drive. Dagli un’occhiata per approfondire.
Del resto abbiamo pensato di dedicare una sezione intera ad articoli incentrati sui sistemi operativi. Troverai dunque delle guide su come usare Windows 10, su come gestire gli Screensaver, su come effettuare il ripristino di Windows 7 o su come installare windows 11.
Se vuoi rimanere in nostra compagnia ti consigliamo la lettura del nostro approfondimento su come si registra lo schermo di un PC.