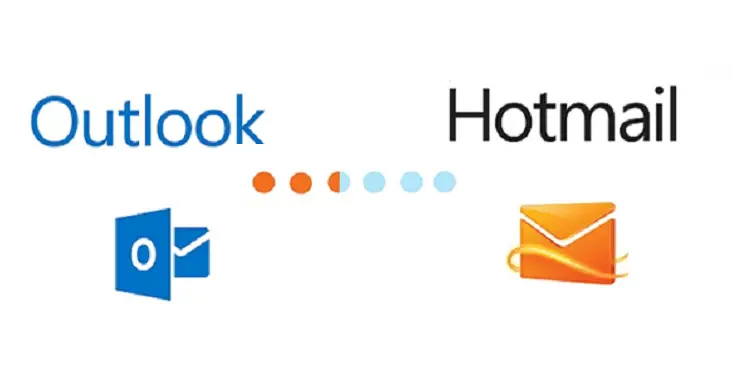Dopo aver parlato di come si disinstalla, oggi vediamo invece come procedere alla sua installazione. Sempre più spesso, notebook e portatili, per esigenze di compattezza, praticità e leggerezza vengono realizzati senza alcune componenti hardware, come per esempio il lettore CD e DVD. Questo significa che i programmi software di installazione come il sistema operativo stesso non possono essere fatti tramite supporto CD. Abbiamo da poco scritto un approfondimento che spiega nel dettaglio come installare Windows su VirtualBox: ebbene... oggi cambiamo tema.
Menu di navigazione dell'articolo
- Come portare su chiavetta USB il sistema operativo Windows
- Cosa serve sapere prima di cominciare per attivare Windows 10
- Ecco alcuni dei principali store online in cui è possibile acquistare una licenza
- Diverse versioni da scegliere
- FAQ
L’unico modo è scaricare Windows 10 su USB, nel caso di utenti Microsoft. Ovvero, i drive di installazione del sistema operativo si portano su un supporto USB (chiavetta o hard disk esterno) e connettendo quest’ultimo al computer si può effettuare il trasferimento dei dati e il pacchetto di installazione necessario. Ma procediamo per gradi e ti spieghiamo step-by step come scaricare Windows 10 su USB.
Come portare su chiavetta USB il sistema operativo Windows
Occorre fare delle premesse. La cosa ovvia è quella di procurarsi una chiavetta USB o un hard disk esterno. Ciò che è meno ovvio è sapere quanta capienza necessita il sistema operativo per essere immagazzinato sul supporto USB e poi passato sul PC. Non servono supporti USB “speciali”, l’importante è che abbiano una capienza minima di 8 GB, preferibilmente nuova o senza altri dati all’interno. Infatti, la pendrive o altro supporto USB per il trasferimento dei dati deve essere formattato prima di scaricare windows 10 su USB. Per non perdere eventuali dati già salvati sul supporto è fondamentale effettuare un backup o una copia degli stessi su altro supporto.
Un’altra nota preliminare da considerare è che per scaricare window 10 su USB occorre fare il download dell’immagine ISO del sistema operativo e questo file è molto pesante e richiede del tempo di attesa. È richiesta, dunque, una connessione a Internet stabile e veloce, meglio se non è a consumo – perché potrebbe esaurire il quantitativo di GB disponibili e incorrere in spese inattese in base al contratto con il proprio fornitore di servizi internet.

Premesso ciò, andiamo ad approfondire come scaricare Windows 10 su USB. Esistono degli strumenti messi a punto per questa operazione proprio da Microsoft. Il software si chiama Microsoft Media Creation tool ed è stato elaborato dall’azienda di Redmont per creare supporti idonei all’installazione di Windows 10: è gratuito, facile da usare e non richiede installazione. Si procede nel modo seguente:
- Andare sulla pagina web ufficiale di Microsoft dedicata a questo tool;
- Cliccare sulla voce “Scarica ora lo strumento”;
- Al termine del download, aprire il file .exe che compare cliccandoci sopra;
- Si apre una finestra che richiede l’autorizzazione: selezionare “Sì”;
- Cliccare sul tasto “accetta”;
- Scegliere l’opzione “crea supporti di installazione (unità flash USB, DVD o file ISO) per un altro PC”;
- Procedere cliccando su “Avanti” per due schermate (se si desidera usare il supporto USB anche su altri PC dalle configurazioni e caratteristiche diverse da quello in uso o che si andrà ad utilizzare, rimuovere la spunta dalla casella “Usa le opzioni consigliate per questo PC”);
- Impostare la lingua, l’edizione e l’”architettura” della versione Windows da scaricare su USB tramite l’ausilio delle opzioni del menu a tendina;
- Collegare il supporto USB (chiavetta) al computer sul quale scaricare Windows 10;
- Selezionare la voce “Unità Flash USB” nella finestra che richiede di scegliere il supporto da usare;
- Procedere cliccando su “Avanti”;
- Selezionare la pendrive – supporto USB – che compare nell’elenco delle opzioni;
- Procedere con “avanti”.
- Attendere il download di Windows 10 da internet (la chiavetta viene formattata e impostata come unità boot);
- Al termine premere “Fine”.
Il sistema operativo Windows 10 è stato scaricato con successo sull’USB. Questo è solo uno degli strumenti online e dei modi su come scaricare Windows 10 su USB!
Come installare Windows 10 da USB
Una volta effettuato tutti passaggi per scaricare Windows 10 su USB devi anche sapere come utilizzare la pendrive per installare il sistema operativo sul PC che desideri utilizzare.
Se il PC su cui installare Windows 10 è lo stesso da cui è stato effettuato il download. È necessario spegnere il computer e riavviare il sistema. Se, invece, il PC su cui mettere il sistema operativo è un altro, occorre disconnettere la pendrive dal computer in uso e inserire la pendrive in una delle porte USB del PC su cui si desidera scaricare Windows 10 (ovviamente accendere il PC destinato all’operazione se spento, oppure se in uso, chiudere tutti i programmi e riavviarlo).
Dopo aver inserito la chiavetta nel PC che dovrà accogliere il sistema operativo, si esegue il boot dell’unità

Si attende l’apertura della schermata per poter avviare l’installazione del sistema operativo. Selezionare la lingua, il formato dell’ora, la valuta, il layout della tastiera e tutte le impostazioni richieste con l’ausilio dei menu a tendina che si aprono man mano che vi va avanti con l’installazione. Procedere cliccando sul tasto “Avanti” e infine su “Installa”.
A un certo punto si richiede di inserire il product key di Windows: lo si può fare subito oppure in un secondo momento. È invece impostante specificare l’edizione del sistema operativo che si desidera installare e cliccare su “Avanti” per proseguire con l’istallazione. È obbligatorio accettare i “termini di utilizzo” spuntando l’apposita casella e proseguire con “Avanti”.
Come ultimo step, il programma chiede se eseguire l’aggiornamento della copia di Windows già installata sul PC oppure se si tratta di nuova installazione e quindi effettuare una “Installazione personalizzata”. In questo ultimo caso, si dovrà scegliere se formattare l’hard disk o installare il sistema operativo su una partizione. In base alla scelta effettuata, seguire le istruzioni a schermo per eseguire la procedura e attendere il completamento dell’installazione di Windows 10.
Al termine di tutti i passaggi, il PC viene riavviato automaticamente e si dovrà procedere alla configurazione iniziale, seguendo le indicazioni a schermo man mano che si aprono le schermate (data, ora, lingua, nome utente, password e così via). Al termine della configurazione il sistema operativo è pronto per essere utilizzato.
Sapere come scaricare Windows 10 su USB è molto utile, sia perché è forse l’unico modo per poter installare il sistema operativo sui nuovi dispositivi, sia perché è un modo per conservare una copia e riutilizzarla su altri Pc o ogni volta che – a causa di virus o altre problematiche – si necessita di formattare il PC e reinstallare il sistema operativo.
Ti ricordiamo che oggi esistono dei modi alternativi per risparmiare spazio sul tuo PC. Ne abbiamo parlato ampiamente nell’articolo relativo ad Amazon Cloud Drive. Dagli un’occhiata per approfondire.
Recap Video
Cosa serve sapere prima di cominciare per attivare Windows 10
Quando si installa Windows 10 e qualsiasi software di sistema operativo occorre poi attivarlo per acquisirne la licenza di utilizzo con tutti i successivi aggiornamenti. Non è difficile attivare Windows 10, basta seguire attentamente i passaggi suggeriti in questa guida pratica.
Non servono nozioni di informatica, ma la sufficiente attenzione per non sbagliare, fermo restando che attivare Windows 10 è possibile farlo sia durante la fase stessa di installazione che successivamente. Ecco la guida su come attivare Windows 10.
Per attivare Windows 10 occorre che vi sia uno di questi due elementi indispensabili: il product Key oppure una licenza digitale. Servono o l’uno o l’altro e c’è una differenza tra loro:
- Il product key è un codice composto da 25 cifre suddiviso in gruppi da cinque (es. 11111-11111-11111-11111-11111). È un codice univoco per ciascun sistema operativo che si installa e consente l’attivazione di tutto il sistema operativo;
- La licenza o diritto digitale, invece, è un “documento” che non richiede l’inserimento di un codice, ma è correlato all’hardware in uso (PC, tablet, o notebook) e all’account Microsoft.
Quando si acquista un notebook o un PC pre-assemblato, spesso il sistema operativo se incluso nel prezzo è già corredato di un product Key o di una licenza per attivare il sistema operativo. Talvolta, l’assistenza tecnica provvede già all’installazione per conto del cliente. Se, invece, si assembla un PC in autonomia o si acquista un PC senza sistema operativo, questo deve essere acquistato separatamente e installato.
Il product key è necessario anche quando si formatta un PC oppure se ne acquista un altro, ma si possiede già la copia del software e pertanto occorre riattivarlo e installarlo su un altro PC. Il codice di attivazione, dunque, deve essere conservato. Qualora, invece, si possiede una licenza digitale, in quanto correlata all’hardware, questo passaggio non è necessario.
Attivare Windows 10, dunque, senza uno di questi due elementi è impossibile. Per l’esattezza, il sistema operativo funziona, ma senza l’attivazione si incontrano molte limitazioni nell’utilizzo e deficit nel funzionamento dello stesso computer dall’impossibilità di modificare uno sfondo fino alla gestione di alcune impostazioni correlate alla sicurezza.
Un'altra cosa da sapere prima di attivare Windows 10 è la necessità di avere una connessione Internet attiva.
Ecco alcuni dei principali store online in cui è possibile acquistare una licenza
Microsoft Store

È lo store ufficiale di Microsoft ed è probabilmente il posto più sicuro per acquistare la licenza di Windows 10. Le licenze acquistate direttamente da Microsoft sono garantite per essere autentiche e supportate. La qualità del servizio clienti è generalmente molto alta, con supporto disponibile per qualsiasi problema possa sorgere. Tuttavia, i prezzi potrebbero essere più alti rispetto ad altri rivenditori.
Amazon

È uno dei più grandi rivenditori online del mondo e offre una vasta gamma di prodotti, tra cui licenze software. Amazon offre una protezione dell'acquirente, il che significa che se si acquista una licenza di Windows 10 da un venditore terzo su Amazon e si incontra un problema, Amazon può assistere nella risoluzione del problema. Assicurati di controllare le recensioni del venditore prima di effettuare un acquisto.
Newegg
È un sito web di e-commerce specializzato in hardware e software per computer. Newegg offre una grande varietà di licenze Windows 10 a prezzi competitivi. Hanno un buon servizio clienti e offrono spesso sconti su vari prodotti.
eBay
Offre sia licenze nuove che usate di Windows 10. Tuttavia, è importante fare attenzione quando si acquista su eBay a causa della presenza di falsi e di licenze non valide. È consigliabile acquistare solo da venditori con un alto punteggio di feedback.
CDKeys
Questo sito si specializza nella vendita di codici di giochi e software a prezzi scontati. Molti utenti hanno riportato esperienze positive con CDKeys, ma come con qualsiasi rivenditore di chiavi digitali, è importante fare attenzione per assicurarsi che la chiave sia legittima.
Kinguin
Come CDKeys, Kinguin è un mercato per le chiavi di giochi e software. Anche se i prezzi possono essere più bassi, c'è un certo rischio associato all'acquisto attraverso tali siti. Kinguin offre un'assicurazione "Buyer Protection" per un costo aggiuntivo, che dovrebbe proteggere l'acquirente da chiavi non valide.
Ricorda sempre che quando acquisti una licenza di Windows 10 online, è importante fare la dovuta diligenza per assicurarti che stai acquistando da un venditore affidabile. Se un affare sembra troppo bello per essere vero, probabilmente lo è.
I passaggi per attivare Windows 10 durante l’installazione
Se si tratta della prima accensione del computer nuovo o di effettuare una prima installazione (o re-installazione in caso di formattazione), è bene sapere che si può attivare Windows 10 proprio durante la fase di installazione.
Se si possiede un product key, quando – durante l’installazione del sistema operativo – si giunge alla schermata in cui viene richiesto di inserire il codice a 25 cifre, non resta che digitarlo e premere sul tasto “Avanti” per portare a termine la procedura. Alla fine dell’installazione, quando si avvia il computer, l’accesso a Windows 10 verrà automaticamente attivato con la prima connessione a internet.

Per esserne sicuri, si può controllare effettuando questi passaggi: accedere al tasto “Start”/Avvio (rappresentato dall’icona con la bandierina di Windows) che si trova sulla barra degli strumenti in basso a sinistra < selezionare “impostazioni” (icona con la ruota dell’ingranaggio) < selezionare la voce “aggiornamento e sicurezza” < Attivazione (dal menu laterale) < e a destra della finestra compare accanto alla voce “Attivazione” la scritta “Windows è attivato”.
Come attivare Windows 10 in seconda battuta da “Impostazioni”
Se non si possiede il product key durante la fase di installazione oppure si è in possesso di una licenza digitale per cui questo passaggio non è necessario, quando si arriva alla schermata “Attiva Windows” in fase di installazione, è sufficiente cliccare sulla voce “non ho un codice Product Key” per proseguire. Al termine dell’installazione, si potrà accedere ugualmente a Windows 10:
- In caso di licenza digitale, il sistema riconosce automaticamente il possesso del diritto a utilizzare il sistema operativo che sarà attivato appena stabilito il collegamento a Internet;
- In caso di inserimento del product key, il sistema funzionerà limitatamente fino a quando non verrà inserito il codice.
Per inserire il codice e attivare Windows 10 dopo l’installazione e accedendo dalle “Impostazioni”, ecco come fare:
- accedere al Pulsante Start /Avvio (in basso a sinistra con l’icona del logo di Windows);
- selezionare “impostazioni” dal menu (rotella dell’ingranaggio);
- dalla schermata scegliere la voce “Aggiornamento e sicurezza”;
- cliccare su “Attivazione” e scegliere la voce “Cambia Codice Product Key” che compare in corrispondenza di “Aggiorna codice Product Key”.

Si apre, così, la finestra per l’inserimento del codice a 25 cifre che nel frattempo ci si è procurati. Inserire il codice nell’apposito campo, cliccare su “Avanti” e infine su “Attiva”. Appena si effettua il collegamento a internet, il product key verrà convalidato automaticamente e il sistema operativo, di conseguenza, attivato. Per verificarlo, effettuare i passaggi illustrati precedentemente per la verificare se avete fatto bene tutti gli step per attivare Windows 10.
Si ribadisce che questi passaggi non sono richiesti né necessari in caso si possieda una licenza digitale, in quanto l’attivazione del sistema operativo avviene automaticamente ed è collegata all’hardware. Tuttavia, si può sempre verificare che il sistema operativo sia attivato, accedendo a “Impostazioni” < Aggiornamento e Sicurezza < Attivazione sistema operativo < Attivazione < Windows attivato.
Diverse versioni da scegliere
Windows 10 è disponibile in diverse versioni, ognuna progettata per soddisfare esigenze specifiche. Ecco un elenco delle diverse versioni commerciali di Windows 10:
- Windows 10 Home: Questa è la versione standard di Windows 10 e viene generalmente preinstallata su molti PC e laptop di consumo. Include tutte le funzionalità di base di Windows 10, come il supporto per app e giochi, il browser Edge e Cortana.
- Windows 10 Pro: Questa versione è destinata alle piccole imprese e agli utenti avanzati. Offre tutte le funzionalità di Windows 10 Home, ma aggiunge funzionalità aziendali, come l'accesso remoto al desktop, la crittografia dei file BitLocker e strumenti per la gestione dei dispositivi mobili.
- Windows 10 Pro for Workstations: Questa versione è destinata agli utenti aziendali con esigenze di elaborazione di dati ad alte prestazioni. Supporta hardware di alto livello, come server grade hardware e file system avanzati.
- Windows 10 Enterprise: Questa versione offre tutte le funzionalità di Windows 10 Pro, ma include anche funzionalità aggiuntive progettate per le grandi organizzazioni. Questo include funzionalità come Direct Access, Windows To Go e il servizio di assistenza esteso Microsoft Desktop Optimization Pack.
- Windows 10 Education: Questa versione è simile a Windows 10 Enterprise, ma è disponibile per istituti di istruzione. Include tutte le funzionalità di Windows 10 Enterprise, ma a un prezzo ridotto per le istituzioni educative.
- Windows 10 S: Conosciuto anche come Windows 10 in modalità S, è una versione più sicura e leggera di Windows 10. È progettato principalmente per l'uso in ambiente scolastico e può eseguire solo applicazioni dal Microsoft Store.
- Windows 10 IoT Core: Questa è una versione di Windows 10 destinata ai dispositivi IoT (Internet of Things). Non ha un'interfaccia utente tradizionale e viene utilizzata principalmente per eseguire un singolo task, come il controllo di un dispositivo.
Ricorda che alcune versioni, come Windows 10 Enterprise, non sono generalmente disponibili per l'acquisto al dettaglio, ma vengono concesse in licenza direttamente alle organizzazioni attraverso contratti di volume.
Cosa cambia se non lo attivo? È legale attivarlo con pochi euro?
Se vuoi rimanere in nostra compagnia ti consigliamo la lettura del nostro approfondimento su come si registra lo schermo di un PC.
FAQ
Qual è lo scopo del codice di attivazione di Windows 10?
Il codice di attivazione di Windows 10, noto anche come chiave del prodotto, è essenziale per verificare che una copia di Windows sia autentica e non sia stata utilizzata su più dispositivi rispetto a quanto consentito dalle condizioni di licenza. Garantisce che il software Windows 10 sia legittimo, previene la pirateria e fornisce accesso a tutte le funzionalità del sistema operativo.
Dove posso trovare il mio codice di attivazione?
Se hai acquistato una copia fisica di Windows 10, la chiave del prodotto si troverà su un'etichetta o una scheda all'interno della confezione. Se hai acquistato Windows 10 online, la chiave del prodotto ti è stata inviata in un'email che conferma l'acquisto. Se il tuo PC è stato fornito con Windows 10 preinstallato, la chiave del prodotto si trova in genere su un adesivo sul tuo dispositivo o è inclusa nella confezione, o la chiave potrebbe essere incorporata nel firmware del tuo dispositivo.
Come posso attivare Windows 10 utilizzando il codice di attivazione?
Per attivare Windows 10 utilizzando il codice di attivazione, devi prima aprire le Impostazioni cliccando sul pulsante Start e poi sull'icona dell'ingranaggio. Nelle Impostazioni, seleziona 'Aggiornamento e Sicurezza', poi 'Attivazione'. Se Windows non è già attivato, puoi selezionare 'Cambia la chiave del prodotto' e poi inserire il tuo codice di attivazione.
Posso usarlo più di una volta?
In generale, un codice di attivazione di Windows 10 è per un singolo uso. Tuttavia, se stai reinstallando Windows 10 sulla stessa macchina dove era inizialmente attivato, non dovresti aver bisogno di inserire nuovamente la chiave del prodotto. Nel caso di licenze multiple (principalmente per le aziende), la chiave del prodotto può essere utilizzata più volte.
Cosa devo fare se non funziona?
Se il tuo codice di attivazione di Windows 10 non funziona, assicurati di inserirlo correttamente, senza errori di battitura. Se ancora non funziona, prova a riavviare il tuo computer e inseriscilo di nuovo. Se il problema persiste, potrebbe essere dovuto a vari motivi, come il codice già in uso su un altro dispositivo, il codice non valido o un problema con il server di attivazione. In tali casi, dovresti contattare l'assistenza Microsoft per ricevere aiuto.
Come attivare Windows 10 home senza product key?
È importante notare che la pirateria del software, inclusa l'attivazione di Windows 10 senza una chiave di prodotto legittima, è illegale e viola i termini del contratto di licenza del software Microsoft. Come tale, non è possibile fornire informazioni o assistenza su come attivare Windows 10 senza una chiave di prodotto legittima.
Microsoft offre una versione di prova di Windows 10 che può essere utilizzata senza una chiave di prodotto. Tuttavia, questa versione di prova ha limitazioni, come l'incapacità di personalizzare le impostazioni di Windows, e verrà visualizzato un costante promemoria per attivare la tua copia di Windows.
Se hai acquistato una copia legittima di Windows 10 e hai perso la tua chiave di prodotto, ti consigliamo di contattare il servizio clienti di Microsoft per assistenza. Se stai cercando di ottenere una copia di Windows 10 per la tua casa o la tua azienda, ti consigliamo vivamente di acquistare una chiave di prodotto legittima da Microsoft o da un rivenditore autorizzato. Questo garantirà che ricevi tutte le patch di sicurezza e gli aggiornamenti del sistema operativo, e aiuterà a sostenere lo sviluppo continuo del software.
Se non sei contento puoi sempre disinstallare Windows 10. Continua a leggere le nostre guide: consulta il nostro articolo che ti spiega come registrare lo schermo su sistemi Linux.