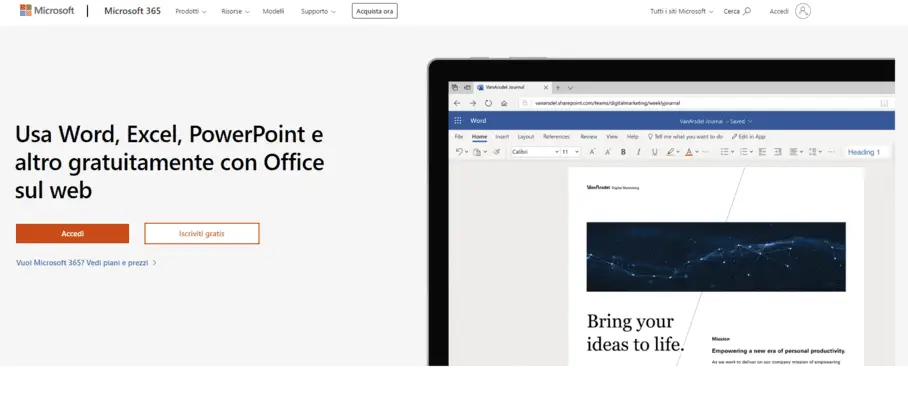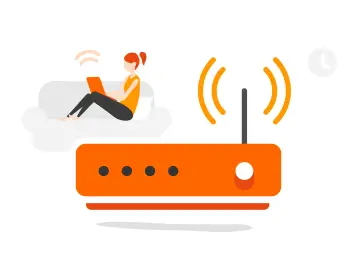Benvenuto nella sezione di Internet Casa interamente dedicata a Windows! Qui troverai una vasta gamma di guide, come quelle che spiegano cosa fare se Windows 7 non parte, le soluzioni da adottare quando Windows non si aggiorna, istruzioni su come trovare il pannello di controllo in Windows 10, consigli per aumentare la velocità di Windows 7, e molto altro ancora. Dopo aver pubblicato un articolo che illustra come installare Windows su VirtualBox, oggi cambiamo tema.
Menu di navigazione dell'articolo
- In quale cartella vengono salvati i punti di ripristino?
- Come creare un punto di ripristino su Windows 7?
- Gestione degli aggiornamenti di Windows 7
- Problemi di avvio di Windows
- Identificazione dei problemi di aggiornamento
- Aggiornamento manuale
- FAQ
Il ripristino di sistema con Windows 7 rappresenta una funzione fondamentale che permette di proteggere il tuo sistema operativo e recuperare le impostazioni precedenti in caso di malfunzionamenti o errori.
In questa guida al ripristino Windows 7, esploreremo come creare un punto di ripristino, gestirne le configurazioni e utilizzare la funzione di ripristino per risolvere problemi vari e ripristinare la stabilità del tuo computer.
La protezione del sistema Windows 7 è essenziale per garantire il corretto funzionamento del tuo dispositivo. Grazie alla funzione di recupero e alla possibilità di creare backup, potrai ripristinare le impostazioni precedenti del tuo PC e riparare eventuali danni causati da aggiornamenti, installazioni di software o attacchi informatici.
Inoltre, questa guida tratterà come eseguire il ripristino automatico Windows 7 e come gestire le versioni precedenti dei file di sistema. Vedremo inoltre come utilizzare la funzione di restauro configurazione per risolvere errori e problemi legati al sistema operativo.
Imparerai anche come creare una immagine di sistema e come eseguire il ripristino da backup in Windows 7.
In quale cartella vengono salvati i punti di ripristino?

In Windows 7, i punti di ripristino sono archiviati in una cartella nascosta chiamata "System Volume Information" presente nella radice di ogni partizione o disco rigido. Tuttavia, non è consigliabile accedere direttamente a questa cartella, poiché potrebbe causare problemi al sistema.
Per utilizzare e gestire i punti di ripristino in Windows 7, segui questi passaggi:
- Fare clic sul pulsante "Start" e selezionare "Pannello di controllo".
- Nel Pannello di controllo, cercare "Sistema e sicurezza" e fare clic su "Sistema".
- Nel menu laterale a sinistra, selezionare "Protezione del sistema".
- Si aprirà una nuova finestra chiamata "Proprietà del sistema" con la scheda "Protezione del sistema" selezionata.
- Scegli il disco rigido o la partizione su cui desideri gestire i punti di ripristino e fare clic sul pulsante "Configura".
- Nella finestra "Configura la protezione del sistema", potrai abilitare o disabilitare la protezione del sistema e gestire lo spazio utilizzato per i punti di ripristino.
- Per ripristinare il sistema a un punto precedente, selezionare il disco rigido o la partizione desiderata e fare clic sul pulsante "Ripristina sistema...". Segui le istruzioni per scegliere il punto di ripristino e completare il processo di ripristino.
Ricorda che il ripristino del sistema potrebbe influire sui programmi e le impostazioni installate dopo la creazione del punto di ripristino selezionato, quindi assicurati di eseguire il backup dei tuoi dati importanti prima di procedere.
Come creare un punto di ripristino su Windows 7?

Creare manualmente un punto di ripristino in Windows 7 è un processo semplice e può essere molto utile per proteggere il tuo sistema operativo da eventuali problemi. Ecco come farlo:
- Fare clic sul pulsante "Start" nell'angolo in basso a sinistra dello schermo e selezionare "Pannello di controllo".
- Nel Pannello di controllo, cercare "Sistema e sicurezza" e fare clic su "Sistema".
- Nel menu laterale a sinistra, selezionare "Protezione del sistema". Si aprirà la finestra "Proprietà del sistema" con la scheda "Protezione del sistema" selezionata.
- Assicurati che la protezione del sistema sia abilitata per il disco rigido o la partizione su cui desideri creare un punto di ripristino. Se non è abilitata, seleziona il disco e fai clic su "Configura" per abilitarla.
- Con il disco rigido o la partizione desiderata selezionato, fare clic sul pulsante "Crea" nella parte inferiore della finestra.
- Si aprirà una nuova finestra in cui dovrai inserire una breve descrizione per il tuo punto di ripristino. Questo ti aiuterà a identificare il punto di ripristino in futuro. Inserisci una descrizione significativa, ad esempio "Prima di installare il nuovo software" o "Configurazione iniziale".
- Fare clic su "Crea" per avviare il processo di creazione del punto di ripristino. Windows 7 creerà un'istantanea delle impostazioni attuali del sistema e dei file di sistema. Questo processo potrebbe richiedere qualche minuto.
- Dopo aver creato il punto di ripristino, vedrai un messaggio di conferma. Fare clic su "Chiudi" per uscire dalla finestra.
Ora hai creato manualmente un punto di ripristino su Windows 7. Puoi utilizzare questo punto di ripristino in futuro per ripristinare il tuo sistema alle impostazioni correnti nel caso in cui si verifichino problemi o malfunzionamenti.
Gestione degli aggiornamenti di Windows 7
La maggior parte degli aggiornamenti viene installata automaticamente tramite Windows Update, ma a volte possono verificarsi problemi. In questo caso, il ripristino di Windows 7 può essere una soluzione utile.
Backup dei dati
Il backup dei dati è un aspetto importante da considerare quando si decide di aggiornare Windows 7. È importante fare regolarmente il backup su un dispositivo esterno, come un'unità flash USB o un disco rigido esterno, per evitare la perdita di dati (soprattutto in caso di problemi durante l'installazione degli aggiornamenti o di guasti hardware). Inoltre, il backup è anche utile per ripristinare i dati in caso di problemi di sistema o di perdita di dati causata da virus o malware.
Ripristino del sistema
Il ripristino del sistema consente di tornare indietro nel tempo e ripristinare il computer a uno stato precedente all'installazione degli aggiornamenti problematici. Questa procedura non cancella i dati, ma ripristina solo i file di sistema e le impostazioni. Per utilizzare questa funzione, andare su Start > Tutti i programmi > Accessori > Strumenti di sistema > Ripristino configurazione di sistema.
Se vuoi continuare a leggere i nostri approfondimenti, prova a dare un'occhiata al nostro pezzo che ti spiega come registrare lo schermo su sistemi Apple.
Problemi di avvio di Windows

I problemi di avvio di Windows possono essere causati da diversi fattori, tra cui problemi di compatibilità del software, problemi hardware o errori di sistema. Quando si verificano problemi di avvio, la prima cosa da fare è provare a riavviare il computer. Se il problema persiste, è possibile utilizzare gli strumenti di riparazione del sistema di Windows 7, come la riparazione in avvio o la riparazione del disco.
Compatibilità del software
La compatibilità del software è un aspetto decisivo da considerare quando si gestiscono gli aggiornamenti di Windows 7. Alcuni programmi potrebbero non essere compatibili con il sistema operativo o potrebbero causare problemi durante l'installazione degli aggiornamenti. In questi casi, è possibile utilizzare la compatibilità di Windows per eseguire il programma in una modalità compatibile con una versione precedente di Windows.
Per fare ciò, fare clic con il pulsante destro del mouse sull'icona del programma e selezionare Proprietà. Nella finestra di dialogo Proprietà, fare clic sulla scheda Compatibilità e selezionare l'opzione Esegui questo programma in modalità compatibile per. Selezionare la versione di Windows con cui il programma è compatibile e fare clic su Applica e poi su OK.
Gestione delle prestazioni del sistema
La gestione delle prestazioni del sistema è un altro aspetto da considerare per mantenere il computer in salute. Ci sono diversi strumenti e utilità disponibili in Windows 7 per gestire le prestazioni del sistema, come il monitoraggio delle prestazioni, la deframmentazione del disco e la gestione dei processi.
- Il monitoraggio delle prestazioni consente di visualizzare e monitorare l'utilizzo delle risorse di sistema, come la CPU, la memoria e il disco rigido. Per accedere al monitoraggio delle prestazioni, fare clic con il pulsante destro del mouse sulla barra delle applicazioni e selezionare Gestione attività. Nella finestra di dialogo Gestione attività, selezionare la scheda Prestazioni per visualizzare le informazioni sulle risorse di sistema.
- La deframmentazione del disco è un'operazione utile per migliorare le prestazioni del computer, in quanto consente di organizzare i dati sul disco rigido in modo più efficiente. Per deframmentare il disco, andare su Start > Tutti i programmi > Accessori > Strumenti di sistema > Deframmentazione disco. Selezionare il disco rigido da deframmentare e fare clic su Analizza per verificare lo stato di frammentazione del disco. Se necessario, fare clic su Deframmenta ora per avviare l'operazione di deframmentazione.
- La gestione dei processi consente di visualizzare e gestire i processi in esecuzione sul computer, per ottimizzare l'utilizzo delle risorse di sistema e migliorare le prestazioni del computer. Per accedere alla gestione dei processi, fare clic con il pulsante destro del mouse sulla barra delle applicazioni e selezionare Gestione attività. Nella finestra di dialogo Gestione attività, selezionare la scheda Processi per visualizzare l'elenco dei processi in esecuzione.
Identificazione dei problemi di aggiornamento
Prima di procedere con il ripristino dell'update su Windows 7, è importante identificare i problemi specifici che stai riscontrando nel sistema. Gli errori di aggiornamento possono manifestarsi in diversi modi, come l'impossibilità di installare gli aggiornamenti, errori durante il processo di installazione o un sistema che diventa instabile dopo l'aggiornamento. Fai attenzione ai messaggi di errore e alle anomalie nel funzionamento del sistema, in modo da poter affrontare il problema in modo mirato durante il ripristino dell'update.
Utilizzo dello Strumento di ripristino dell'aggiornamento di Windows
Windows 7 offre uno strumento integrato chiamato Strumento di ripristino dell'aggiornamento che consente di risolvere i problemi di aggiornamento e seguire il ripristino di Windows 7. Per utilizzare questo strumento, segui questi passaggi:
- Clicca sul pulsante Start e seleziona "Pannello di controllo".
- Nel Pannello di controllo, cerca "Risoluzione problemi" e seleziona l'opzione "Risoluzione problemi".
- Nella finestra della Risoluzione problemi, seleziona "Sistema e sicurezza" e successivamente "Ripristino dell'aggiornamento di Windows".
- Segui le istruzioni dello strumento di ripristino per identificare e risolvere i problemi di aggiornamento.
Utilizzo del Prompt dei comandi per ripristinare l'update
Se lo Strumento di ripristino dell'aggiornamento di Windows non risolve il
problema, puoi provare ad utilizzare il Prompt dei comandi per ripristinare l'update. Ecco come procedere:
- Clicca sul pulsante Start e digita "Prompt dei comandi" nella barra di ricerca.
- Fai clic destro sul Prompt dei comandi e seleziona "Esegui come amministratore".
- Nella finestra del Prompt dei comandi, digita il seguente comando: "wusa /uninstall /kb:<numero_aggiornamento>" (senza le virgolette) e premi Invio. Sostituisci <numero_aggiornamento> con il codice numerico dell'aggiornamento che desideri disinstallare.
- Segui le istruzioni a schermo per completare il processo di disinstallazione dell'aggiornamento.
- Ripeti questi passaggi per disinstallare eventuali altri aggiornamenti problematici.
Aggiornamento manuale

Se il ripristino dell'update non risolve il problema o se preferisci un approccio più diretto, puoi provare ad effettuare l'aggiornamento manuale. Visita il sito web ufficiale di Windows e cerca gli aggiornamenti più recenti disponibili per il tuo sistema operativo. Scarica e installa gli aggiornamenti manualmente, assicurandoti di seguire le istruzioni fornite durante l'installazione. L'aggiornamento manuale può correggere eventuali errori o problemi riscontrati con l'installazione automatica degli aggiornamenti.
Assistenza tecnica
Se non riesci a risolvere i problemi di aggiornamento utilizzando le soluzioni descritte in precedenza, potrebbe essere necessario ricorrere all'assistenza tecnica. Contatta il supporto di Windows o rivolgiti a un tecnico specializzato per ottenere ulteriori indicazioni e assistenza nella risoluzione dei problemi di aggiornamento del sistema.
FAQ
Come faccio a gestire gli aggiornamenti di Windows 7?
Per gestire gli aggiornamenti di Windows 7, è possibile utilizzare Windows Update, che installa automaticamente gli aggiornamenti critici e di sicurezza. In alternativa, è possibile configurare le impostazioni di Windows Update per scaricare e installare gli aggiornamenti in modo manuale. In caso di problemi durante l'installazione degli aggiornamenti, è possibile utilizzare il ripristino del sistema o il backup dei dati per ripristinare il computer a uno stato precedente.
Come faccio a ripristinare il sistema in Windows 7?
Per ripristinare il sistema in Windows 7, è possibile utilizzare la funzione di ripristino configurazione di sistema, che consente di tornare indietro nel tempo e ripristinare il computer a uno stato precedente. Questa procedura non cancella i dati, ma ripristina solo i file di sistema e le impostazioni. Per utilizzare questa funzione, andare su Start > Tutti i programmi > Accessori > Strumenti di sistema > Ripristino configurazione di sistema.
Come faccio a fare il backup dei dati in Windows 7?
Per fare il backup dei dati in Windows 7, è possibile utilizzare la funzione di backup e ripristino di Windows. Questa procedura consente di selezionare i file e le cartelle da salvare su un dispositivo esterno, come un'unità flash USB o un disco rigido esterno. Per utilizzare questa funzione, andare su Start > Pannello di controllo > Sistema e sicurezza > Backup e ripristino.
Come posso risolvere i problemi di avvio di Windows 7?
I problemi di avvio di Windows 7 possono essere causati da diversi fattori, tra cui problemi di compatibilità del software, problemi hardware o errori di sistema. Quando si verificano problemi di avvio, la prima cosa da fare è provare a riavviare il computer. Se il problema persiste, è possibile utilizzare gli strumenti di riparazione del sistema di Windows 7, come la riparazione avvio o la riparazione disco.
Come faccio a migliorare le prestazioni del computer in Windows 7?
Per migliorare le prestazioni del computer in Windows 7, è possibile utilizzare diverse utilità e strumenti di sistema, come il monitoraggio delle prestazioni, la deframmentazione del disco e la gestione dei processi. Inoltre, è importante mantenere il sistema operativo e i driver sempre aggiornati per garantire il corretto funzionamento del computer.
Come faccio a monitorare le prestazioni del sistema in Windows 7?
Per monitorare le prestazioni del sistema in Windows 7, è possibile utilizzare lo strumento di monitoraggio delle prestazioni. Questa procedura consente di visualizzare e monitorare l'utilizzo delle risorse di sistema, come la CPU, la memoria e il disco rigido. Per accedere al monitoraggio delle prestazioni, fare clic con il pulsante destro del mouse sulla barra delle applicazioni e selezionare Gestione attività. Nella finestra di dialogo Gestione attività, selezionare la scheda Prestazioni per visualizzare le informazioni sulle risorse di sistema.
Come faccio a deframmentare il disco rigido in Windows 7?
Per deframmentare il disco rigido in Windows 7, è possibile utilizzare l'utilità di deframmentazione del disco. Questa procedura consente di organizzare i dati sul disco rigido in modo più efficiente, migliorando le prestazioni del computer. Per deframmentare il disco, andare su Start > Tutti i programmi > Accessori > Strumenti di sistema > Deframmentazione disco. Selezionare il disco rigido da deframmentare e fare clic su Analizza per verificare lo stato di frammentazione del disco. Se necessario, fare clic su Deframmenta ora per avviare l'operazione di deframmentazione.
Come faccio a gestire i processi in Windows 7?
Per gestire i processi in Windows 7, è possibile utilizzare lo strumento di gestione dei processi. Questa procedura consente di visualizzare e gestire i processi in esecuzione sul computer, per ottimizzare l'utilizzo delle risorse di sistema e migliorare le prestazioni del computer. Per accedere alla gestione dei processi, fare clic con il pulsante destro del mouse sulla barra delle applicazioni e selezionare Gestione attività. Nella finestra di dialogo Gestione attività, selezionare la scheda Processi per visualizzare l'elenco dei processi in esecuzione.
Come posso accedere alla funzione di ripristino sistema in Windows 7?
Per accedere alla funzione di ripristino sistema in Windows 7, segui questi passaggi: clicca sul pulsante "Start", seleziona "Pannello di controllo", poi "Sistema e sicurezza" e infine "Sistema". Nel menu laterale a sinistra, scegli "Protezione del sistema" per aprire la finestra "Proprietà del sistema" con la scheda "Protezione del sistema" selezionata.
Quali sono i vantaggi dell'utilizzo dei punti di ripristino?
I punti di ripristino offrono numerosi vantaggi, tra cui: protezione del sistema operativo da malfunzionamenti ed errori, possibilità di ripristinare le impostazioni precedenti del PC, riparazione dei danni causati da aggiornamenti o installazioni di software non riuscite, recupero dei file di sistema e controllo delle versioni precedenti, e risoluzione di problemi legati all'avvio del sistema.
Come posso abilitare o disabilitare la protezione del sistema per un disco rigido o una partizione in Windows 7?
Per abilitare o disabilitare la protezione del sistema in Windows 7, segui questi passaggi: apri la finestra "Proprietà del sistema" con la scheda "Protezione del sistema" selezionata, scegli il disco rigido o la partizione desiderata e fai clic sul pulsante "Configura". Nella finestra "Configura la protezione del sistema", potrai abilitare o disabilitare la protezione del sistema e gestire lo spazio utilizzato per i punti di ripristino.
Come posso utilizzare un punto di ripristino per ripristinare il mio sistema?
Per utilizzare un punto di ripristino in Windows 7, apri la finestra "Proprietà del sistema" con la scheda "Protezione del sistema" selezionata. Seleziona il disco rigido o la partizione desiderata e fai clic sul pulsante "Ripristina sistema...". Segui le istruzioni per scegliere il punto di ripristino e completare il processo di ripristino. Ricorda che il ripristino del sistema potrebbe influire sui programmi e le impostazioni installate dopo la creazione del punto di ripristino selezionato, quindi assicurati di eseguire il backup dei tuoi dati importanti prima di procedere.
Posso creare un'immagine di sistema e ripristinare il mio sistema da un backup in Windows 7?
Sì, in Windows 7 puoi creare un'immagine di sistema, che è una copia esatta del tuo disco rigido, incluse tutte le partizioni, i file di sistema, i programmi e le impostazioni personali. Per crearne una, accedi al "Pannello di controllo", scegli "Sistema e sicurezza" e fai clic su "Backup e ripristino". Per ripristinare il sistema da un backup, seleziona "Ripristina le impostazioni del computer" nella sezione "Ripristino" del pannello "Backup e ripristino". Segui le istruzioni fornite dal sistema per selezionare l'immagine di sistema desiderata e completare il processo di ripristino. Ricorda di eseguire il backup dei tuoi dati importanti prima di procedere, poiché il ripristino da un'immagine di sistema sovrascriverà tutti i dati presenti sul disco rigido.
Cosa devo fare se il mio sistema Windows 7 non si avvia correttamente?
Puoi utilizzare la funzione di ripristino avvio per risolvere i problemi legati all'avvio. Per farlo, riavvia il computer e premi il tasto F8 ripetutamente prima che appaia il logo di Windows. Questo aprirà il menu delle "Opzioni di avvio avanzate". Seleziona "Ripristino configurazione di sistema" e premi Invio. Segui le istruzioni fornite dal sistema per scegliere un punto di ripristino e completare il processo di ripristino. Se il problema persiste, potrebbe essere necessario utilizzare un'immagine di sistema o un supporto di installazione di Windows per eseguire un ripristino completo del sistema o una riparazione dell'avvio.
Se questo articolo ti ha catturato, allora siamo sicuri che potrà interessarti anche il nostro approfondimento su come velocizzare Windows 7 o come procedere all'aggiornamento di Flash Player. Se hai optato per lasciare il sistema Microsoft, abbiamo scritto da poco per te una guida su come Disinstallare Windows 10.