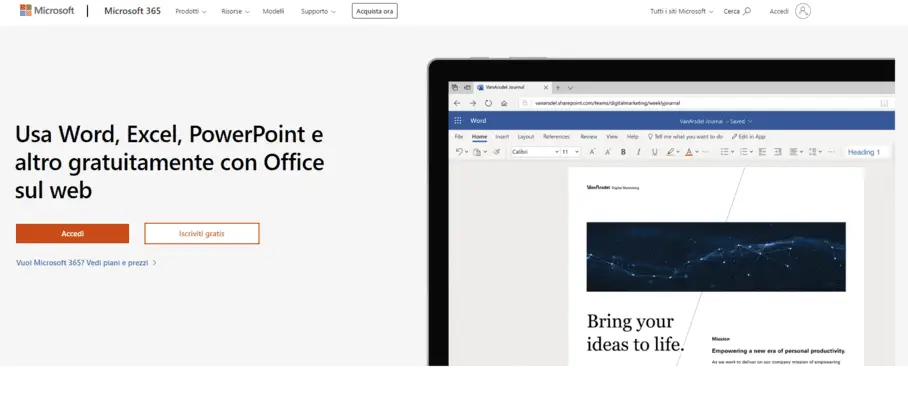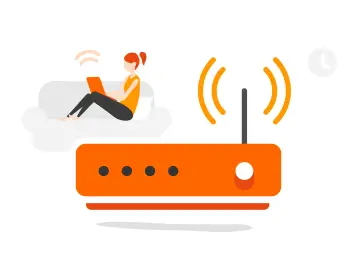Hai bisogno di registrare lo schermo del tuo computer per una presentazione o per un tutorial? Non preoccuparti, ti spieghiamo noi come fare (e lo faremo parlando sia di Windows, che di Apple e Linux. In questo articolo ti spiegheremo anche quali sono le differenze tra registrare lo schermo con il software preinstallato sul PC e usare un programma esterno. La registrazione dello schermo è il processo di cattura dello schermo del computer (compreso l'audio, se lo si desidera) e di salvataggio come video.
Menu di navigazione dell'articolo
- Come registrare lo schermo su un PC Windows
- I migliori software di registrazione gratis
- Come registrare gratis lo schermo di un computer Apple
- Come registrare lo schermo di un computer Linux
In genere si usa per creare esercitazioni, demo di prodotti o presentazioni. Si può anche usare per registrare un gameplay in ambito videoludico o per visualizzare in modo interessante qualcosa sul computer.
Registrare lo schermo del PC è diventata un'attività sempre più comune e utile in una vasta gamma di situazioni, dalla creazione di tutorial e presentazioni professionali, alla condivisione di sessioni di gioco o alla risoluzione di problemi tecnici con l'aiuto di amici o colleghi. Grazie alla tecnologia moderna, non è più necessario essere esperti di informatica per catturare video direttamente dal proprio desktop: oggi esistono strumenti intuitivi e potenti che permettono di registrare lo schermo in pochi semplici passaggi.
Che tu stia utilizzando un PC con sistema operativo Windows, macOS o un altro ambiente, le opzioni per registrare lo schermo sono numerose e diversificate. Alcuni strumenti sono già integrati nei sistemi operativi più popolari, mentre altri possono essere scaricati gratuitamente o acquistati per ottenere funzionalità più avanzate. Inoltre, molte di queste soluzioni offrono funzionalità aggiuntive, come la possibilità di registrare l'audio del microfono o del sistema, modificare i video direttamente nell’applicazione o esportarli in diversi formati per una condivisione ottimale.
In questo articolo, esploreremo i metodi più pratici per registrare lo schermo del PC, analizzando sia le opzioni predefinite che i software di terze parti più performanti. Vedremo come sfruttare al meglio le risorse disponibili, valutando i pro e i contro di ogni soluzione, così da scegliere quella più adatta alle tue esigenze. Che tu stia cercando un modo semplice e veloce per catturare un video o una soluzione professionale per realizzare contenuti di alta qualità, qui troverai tutte le informazioni necessarie per iniziare.
Come registrare lo schermo su un PC Windows
Se possiedi un PC Windows, puoi registrare lo schermo con il software preinstallato sul sistema operativo. Apri il menu Start e cerca "Game Bar". Una volta aperto, clicca su 'Avvia registrazione'. La registrazione inizierà automaticamente non appena cliccherà su questo pulsante. Per terminare la registrazione, basta tornare alla barra di gioco e premere 'Interrompi registrazione'. Il tuo file sarà pronto in pochi secondi!
Le differenze tra l'eventuale software preinstallato e l'utilizzo di un programma esterno
Ci sono alcune differenze fondamentali tra la registrazione dello schermo utilizzando il software preinstallato sul proprio PC e l'utilizzo di un programma esterno. Queste differenze possono influenzare significativamente la qualità del risultato finale e l'esperienza dell'utente.
Innanzitutto, la qualità del video può essere sensibilmente migliore quando si utilizza un programma esterno rispetto a quello preinstallato. I software preinstallati tendono ad avere funzionalità limitate e potrebbero non essere ottimizzati per la registrazione video ad alta definizione. Al contrario, i programmi esterni sono spesso progettati specificamente per offrire una qualità superiore, con una maggiore risoluzione, bitrate più elevati e opzioni avanzate di codifica video. Ciò si traduce in registrazioni più nitide e fluide, ideali per presentazioni professionali, tutorial dettagliati o contenuti destinati alla pubblicazione online.
Quando si utilizza un software preinstallato sul PC, si possono incontrare diverse limitazioni funzionali. Una delle principali limitazioni è l'impossibilità di mettere in pausa la registrazione. Questa caratteristica può risultare particolarmente frustrante durante la creazione di tutorial o dimostrazioni, dove la necessità di interrompere temporaneamente la registrazione per preparare i passaggi successivi è frequente. Inoltre, i software preinstallati spesso non permettono di registrare aree specifiche dello schermo. Questa mancanza di flessibilità può essere un problema quando si desidera focalizzare l'attenzione su una particolare sezione dello schermo, come una finestra di un'applicazione o una determinata area di lavoro.
Al contrario, i programmi esterni offrono una gamma di funzionalità avanzate che migliorano notevolmente l'esperienza di registrazione. Una delle funzioni più apprezzate è la possibilità di mettere in pausa e riprendere la registrazione, permettendo all'utente di gestire meglio il flusso del contenuto senza dover ricorrere a successivi tagli e montaggi. Inoltre, i software esterni spesso includono opzioni per selezionare aree specifiche dello schermo da registrare, consentendo una maggiore precisione e controllo sulla registrazione.
Oltre a queste funzioni base, i programmi esterni offrono spesso una serie di strumenti aggiuntivi che possono arricchire notevolmente il contenuto video. Ad esempio, la possibilità di aggiungere annotazioni o note direttamente sul video può essere estremamente utile per spiegare concetti complessi o evidenziare dettagli importanti. Alcuni software permettono anche di integrare elementi multimediali, come immagini, testi e persino altre clip video, direttamente nella registrazione. Queste funzionalità avanzate non solo migliorano la qualità educativa e informativa del video, ma possono anche renderlo più coinvolgente e interessante per gli spettatori.
Infine, è importante considerare che i programmi esterni sono spesso aggiornati più frequentemente rispetto ai software preinstallati. Ciò significa che gli utenti possono beneficiare delle ultime innovazioni tecnologiche e delle nuove funzionalità appena vengono rese disponibili, mantenendo così il proprio strumento di registrazione sempre all'avanguardia.
I migliori software di registrazione gratis
Camtasia

Camtasia è un potente software per la registrazione dello schermo, rinomato per la sua qualità eccellente e per l'ampia gamma di opzioni che offre per personalizzare le registrazioni. Questo strumento si distingue nettamente nel panorama dei software di registrazione, grazie alle sue caratteristiche avanzate che soddisfano sia le esigenze dei professionisti che degli utenti meno esperti.
Innanzitutto, la qualità del video ottenibile con Camtasia è di altissimo livello. La risoluzione dei video è nitida e chiara, rendendo questo software particolarmente adatto per la creazione di contenuti destinati alla formazione, alla presentazione aziendale o alla condivisione online. L'alta qualità visiva si combina con una fluidità del video che evita fastidiosi scatti o interruzioni, offrendo un'esperienza visiva ottimale.
Uno degli aspetti più apprezzati di Camtasia è la possibilità di aggiungere annotazioni e note direttamente sui video. Questa funzione è estremamente utile per chi desidera creare tutorial dettagliati, corsi di formazione o dimostrazioni di prodotti, poiché consente di evidenziare punti chiave e fornire spiegazioni aggiuntive in modo chiaro e visibile. Le annotazioni possono assumere diverse forme, come frecce, caselle di testo, evidenziazioni e molto altro, rendendo il video interattivo e coinvolgente per lo spettatore.
Inoltre, Camtasia permette di includere le riprese della webcam nella registrazione dello schermo. Questa funzionalità è particolarmente utile per i vloggers, i creatori di contenuti didattici e per chiunque desideri aggiungere un tocco personale ai propri video. Integrando il proprio volto o altre immagini catturate dalla webcam, è possibile rendere il contenuto più umano e relazionale, favorendo un maggiore coinvolgimento del pubblico.
Un'altra caratteristica distintiva di Camtasia è la possibilità di mettere in pausa e riprendere la registrazione. Questa funzione si rivela estremamente pratica durante la creazione di contenuti, permettendo di interrompere temporaneamente il processo di registrazione per organizzare il materiale o prendere una pausa. La capacità di riprendere la registrazione esattamente da dove è stata interrotta elimina la necessità di successivi tagli e montaggi, semplificando il flusso di lavoro e risparmiando tempo prezioso.
Camtasia non si limita solo alla registrazione dello schermo, ma offre anche potenti strumenti di editing video. Gli utenti possono tagliare, unire e montare le clip registrate, aggiungere effetti visivi e sonori, e persino inserire transizioni per rendere il video finale più professionale e accattivante. La possibilità di lavorare con una timeline intuitiva facilita il processo di editing, rendendo il software accessibile anche a chi non ha esperienze precedenti nel montaggio video.
Movavi Screen Capture

Movavi Screen Capture è un eccellente software per la registrazione dello schermo, rinomato per la sua interfaccia user-friendly e le sue funzionalità avanzate. Questo strumento si distingue per la combinazione di semplicità d'uso e alta qualità delle registrazioni, rendendolo ideale sia per utenti principianti che per professionisti.
Uno dei principali punti di forza di Movavi Screen Capture è la sua interfaccia intuitiva. Grazie a un design pulito e ben organizzato, gli utenti possono facilmente navigare attraverso le diverse funzionalità del software senza dover affrontare una ripida curva di apprendimento. La semplicità dell'interfaccia non compromette la potenza del software, che offre una vasta gamma di opzioni per soddisfare ogni esigenza di registrazione.
In termini di qualità video, Movavi Screen Capture garantisce registrazioni in alta definizione. Questo è particolarmente importante per la creazione di contenuti professionali, come tutorial, webinar, presentazioni aziendali e video didattici. La nitidezza delle immagini e la fluidità dei video assicurano che ogni dettaglio venga catturato con precisione, fornendo un risultato finale che soddisfa anche gli standard più elevati.
Un'altra caratteristica distintiva di Movavi Screen Capture è la possibilità di aggiungere commenti audio alle registrazioni. Questa funzione è estremamente utile per chi desidera spiegare passaggi specifici o fornire una narrazione durante la registrazione. L'integrazione dei commenti audio rende il contenuto più coinvolgente e informativo, facilitando la comprensione da parte degli spettatori.
Movavi consente anche di includere filmati della webcam nelle registrazioni dello schermo. Questa funzionalità è ideale per chi desidera personalizzare i propri video con la propria immagine o per coloro che necessitano di combinare registrazioni dello schermo con riprese dal vivo. L'aggiunta della webcam può rendere i video più dinamici e personali, migliorando il coinvolgimento del pubblico.
Una delle caratteristiche più apprezzate di Movavi Screen Capture è la possibilità di modificare il video dopo la registrazione. Il software include una suite di strumenti di editing che permette di tagliare, unire e perfezionare le clip registrate. Gli utenti possono aggiungere transizioni, effetti visivi e sonori, e regolare parametri come luminosità, contrasto e saturazione. Questo livello di personalizzazione consente di ottenere un prodotto finale altamente professionale e rifinito.
Inoltre, Movavi offre molte opzioni per personalizzare ulteriormente l'esperienza di registrazione. Gli utenti possono scegliere di registrare l'intero schermo o selezionare aree specifiche, regolare la frequenza dei fotogrammi e la qualità del video, e configurare scorciatoie da tastiera per semplificare il processo di registrazione. Questa flessibilità permette di adattare il software alle specifiche esigenze di ogni progetto.
Adobe Presenter
Adobe Presenter è un'ottima scelta per registrare lo schermo su Windows. Anche questo software ha un'interfaccia facile da usare e offre registrazioni video di alta qualità, ma con questo programma è possibile aggiungere elementi interattivi al video, nonché creare quiz e sondaggi a cui gli spettatori possono rispondere durante la presentazione.
Per la registrazione dello schermo del PC esistono diverse alternative gratuite che possono fornire funzionalità simili a quelle di Camtasia, Movavi Screen Capture e Adobe Presenter. Ecco alcuni software gratuiti che potresti considerare:
OBS Studio (Open Broadcaster Software)
OBS Studio, acronimo di Open Broadcaster Software, è uno dei software più completi e versatili disponibili oggi per la registrazione dello schermo e lo streaming live. Questo strumento si è guadagnato una reputazione eccellente tra streamer professionisti, creatori di contenuti e chiunque desideri produrre video di alta qualità, grazie alla sua natura gratuita, open-source e alla vasta gamma di funzionalità avanzate.
Uno degli aspetti più apprezzati di OBS Studio è la sua capacità di registrare in alta definizione senza alcun limite di durata, rendendolo ideale sia per progetti di breve durata che per sessioni più lunghe, come webinar, gameplay o lezioni online. Grazie alla possibilità di catturare e combinare sorgenti multiple, OBS permette di creare contenuti dinamici e professionali: puoi registrare lo schermo del PC, includere la webcam per una presentazione "picture-in-picture" e persino aggiungere overlay grafici personalizzati o transizioni tra le scene.
Una delle funzionalità distintive di OBS Studio è il mixer audio integrato, che consente di gestire separatamente le tracce audio provenienti da diverse sorgenti, come il microfono, i suoni di sistema o dispositivi esterni. Puoi applicare filtri audio per migliorare la qualità del suono, eliminare rumori di fondo o regolare il volume in tempo reale. Inoltre, la gestione delle sorgenti video è altrettanto potente: puoi applicare filtri, come correzione colore o effetti di mascheramento, e configurare scene preimpostate per cambiare rapidamente layout durante la registrazione o lo streaming.
OBS Studio offre anche il supporto per i plug-in, che ampliano ulteriormente le sue funzionalità. Grazie a una community molto attiva, puoi trovare plug-in per quasi tutte le esigenze, come l'aggiunta di effetti grafici avanzati, l'integrazione con piattaforme di streaming o la gestione di dispositivi esterni. Questa flessibilità lo rende uno strumento incomparabile per chi cerca un controllo completo e personalizzabile sui propri contenuti.
Nonostante tutte queste funzionalità, OBS Studio non è privo di una curva di apprendimento, soprattutto per i principianti. La sua interfaccia, pur essendo ben progettata, può risultare inizialmente complessa per chi non ha familiarità con software di registrazione o produzione video. Tuttavia, investire tempo nell'apprendimento delle sue potenzialità ripaga abbondantemente, offrendo risultati che pochi altri strumenti possono eguagliare. Per fortuna, la community online di OBS è molto attiva, e sono disponibili numerosi tutorial, guide e forum per aiutarti a sfruttare al meglio ogni funzione del programma.
Piattaforme supportate:
Un altro punto di forza di OBS Studio è la sua compatibilità con i principali sistemi operativi: Windows, macOS e Linux. Questo lo rende una soluzione accessibile a utenti di qualsiasi piattaforma. Che tu stia utilizzando un PC Windows per lo streaming di giochi, un Mac per creare contenuti educativi o un computer Linux per progetti open-source, OBS Studio è in grado di adattarsi alle tue esigenze senza compromessi in termini di prestazioni.
In sintesi, OBS Studio è un alleato indispensabile per chi desidera creare contenuti video di alta qualità o avviare uno streaming live professionale. La sua natura gratuita, open-source e altamente personalizzabile lo rende una scelta eccellente per utenti avanzati e, con un po' di pratica, anche per i principianti che vogliono fare il salto di qualità nella produzione video.
ShareX
- Descrizione: ShareX è un altro potente strumento di cattura dello schermo e registrazione, con una vasta gamma di funzionalità oltre alla semplice registrazione dello schermo. Include la cattura di schermate, la registrazione di video, e anche la possibilità di caricare automaticamente i contenuti su piattaforme di hosting di immagini e video. Offre funzioni avanzate come la cattura a scorrimento, la registrazione di gif animate e molto altro.
- Piattaforme supportate: Windows.
CamStudio
- Descrizione: CamStudio è un'alternativa leggera per chi cerca una soluzione semplice per la registrazione dello schermo. Consente di registrare tutte le attività dello schermo e i suoni del sistema, con l'opzione di aggiungere annotazioni video tramite la webcam. Nonostante non sia ricco di funzionalità come OBS Studio o ShareX, CamStudio è ottimo per compiti semplici di registrazione.
- Piattaforme supportate: Windows.
TinyTake
- Descrizione: TinyTake è uno strumento di cattura dello schermo e registrazione video che punta su semplicità e facilità d'uso. Offre la possibilità di catturare immagini e video dallo schermo del computer, aggiungere annotazioni e condividerle rapidamente. Anche se la versione gratuita ha alcune limitazioni (come la durata massima della registrazione), rimane una buona opzione per registrazioni rapide e semplici.
- Piattaforme supportate: Windows, macOS.
FlashBack Express
- Descrizione: FlashBack Express è un altro software gratuito che permette di registrare lo schermo, la webcam e il suono. Una delle sue caratteristiche principali è che non aggiunge watermark ai video e non ha limiti di tempo sulla registrazione. Offre anche funzionalità di editing di base, rendendolo una scelta solida per la creazione di tutorial o presentazioni.
- Piattaforme supportate: Windows.
Questi software offrono una gamma di funzionalità che possono soddisfare diverse esigenze di registrazione dello schermo, da quelle più semplici a quelle più avanzate, senza dover necessariamente investire in soluzioni a pagamento.
Come registrare gratis lo schermo di un computer Apple
La registrazione dello schermo su Mac è una funzionalità estremamente utile per creare tutorial, registrare presentazioni, catturare videochiamate o semplicemente salvare ciò che accade sullo schermo. Fortunatamente, macOS offre soluzioni integrate come QuickTime Player, oltre alla possibilità di utilizzare software di terze parti per funzionalità avanzate.
Utilizzare QuickTime Player per Registrare lo Schermo
QuickTime Player è un’applicazione preinstallata sui dispositivi macOS che semplifica il processo di registrazione dello schermo. Se per qualche motivo non fosse già presente sul tuo Mac, puoi scaricarla gratuitamente dall'App Store.
Passaggi per registrare lo schermo con QuickTime Player:
- Apri QuickTime Player.
- Dal menu principale, seleziona File > Nuova Registrazione Schermo.
- Si aprirà una finestra che consente di configurare gli ingressi audio. Puoi scegliere se registrare l'audio del microfono o i suoni provenienti dal computer.
- Una volta selezionata la fonte audio desiderata, fai clic sul pulsante Registra per iniziare.
- Durante la registrazione, puoi decidere di catturare l'intero schermo o una porzione specifica trascinando il cursore sullo spazio desiderato.
- Per terminare la registrazione, torna all'interfaccia di QuickTime Player e premi il pulsante Stop.
La registrazione sarà automaticamente salvata, e potrai scegliere dove esportarla o modificarla con un editor video.
Software Alternativi per Registrare lo Schermo su Mac
Oltre a QuickTime Player, esistono strumenti di terze parti che offrono funzionalità avanzate per la registrazione dello schermo:
Movavi Screen Capture:
Movavi è un software versatile che consente non solo di registrare lo schermo ma anche di modificarlo grazie a un editor video integrato. Con Movavi, puoi aggiungere annotazioni, effetti visivi e persino regolare la velocità di riproduzione. È ideale per chi necessita di un controllo creativo maggiore sulle proprie registrazioni.
Adobe Presenter:
Adobe Presenter è un'opzione professionale particolarmente adatta per presentazioni e corsi online. Questo software permette di registrare lo schermo, aggiungere narrazioni vocali e integrare elementi multimediali avanzati per creare contenuti altamente interattivi.
Come Aggiungere Microfono e Webcam alla Registrazione
Se hai bisogno di includere l'audio del microfono o il video della webcam nelle tue registrazioni, il Mac supporta soluzioni specifiche con l'installazione di software aggiuntivo.
Per aggiungere un microfono:
Il programma più consigliato è Audacity, un editor audio gratuito e open-source. Audacity ti permette di registrare l’audio del microfono separatamente o in combinazione con il video dello schermo. Inoltre, offre strumenti per modificare la traccia audio, eliminare rumori di fondo, regolare il volume e applicare effetti per un risultato professionale.
Passaggi per usare Audacity:
- Scarica e installa Audacity dal sito ufficiale.
- Collega il microfono al tuo Mac e selezionalo come sorgente audio principale.
- Registra i tuoi commenti mentre catturi lo schermo o aggiungili in un secondo momento.
- Modifica l’audio con gli strumenti forniti da Audacity e sincronizzalo con il video finale.
Per aggiungere una webcam:
Se desideri includere il video della webcam nella registrazione, puoi utilizzare programmi come Skype. Skype è noto per le videochiamate, ma permette anche di registrare riunioni e conversazioni.
Passaggi per utilizzare Skype:
- Scarica e installa Skype se non è già presente sul tuo Mac.
- Avvia una videochiamata o una riunione.
- Utilizza l'opzione di registrazione integrata per catturare sia lo schermo che il video della webcam.
- Al termine, la registrazione verrà salvata automaticamente e sarà disponibile per il download.
Quale Soluzione Scegliere?
La scelta dello strumento giusto dipende dalle tue esigenze: QuickTime Player è perfetto per registrazioni semplici e immediate, mentre strumenti come Movavi Screen Capture e Adobe Presenter offrono un maggiore controllo e funzionalità avanzate. Per arricchire le registrazioni con audio di qualità o video da webcam, Audacity e Skype sono ottime opzioni. Con queste soluzioni, sarai pronto a registrare contenuti di alta qualità direttamente dal tuo Mac.
Come registrare lo schermo di un computer Linux
Se sei un utente di sistemi operativi basati su Linux e sei alla ricerca di un metodo efficace ed efficiente per registrare le attività sul tuo schermo, sarai lieto di sapere che esiste una vasta gamma di opzioni software a tua disposizione. Tra le varie soluzioni disponibili, spicca per popolarità e versatilità OBS Studio (Open Broadcaster Software), un programma open source che si è guadagnato una solida reputazione nella comunità per la sua potente funzionalità di registrazione e streaming.
OBS Studio si distingue per la sua interfaccia utente intuitiva e per un insieme di caratteristiche avanzate, che lo rendono uno strumento di scelta sia per gli utenti amatoriali che per quelli più esperti nel campo della produzione video. Al di là della semplice registrazione dello schermo, OBS offre la possibilità di catturare simultaneamente l'audio da diverse fonti, sia interne (ad esempio, il suono prodotto dal tuo sistema operativo) sia esterne (come un microfono), permettendoti così di creare registrazioni dinamiche e coinvolgenti.
Per iniziare a registrare con OBS Studio su un computer Linux, il processo è sorprendentemente semplice e diretto. Dopo aver installato il software, al primo avvio ti verrà presentata una schermata principale da cui potrai gestire tutte le funzioni principali. Il primo passo consiste nella selezione dell'ingresso audio desiderato: OBS ti consente di scegliere tra diverse fonti audio, garantendoti la massima flessibilità nella configurazione del suono per le tue registrazioni. Una volta configurato l'audio, tutto ciò che devi fare per avviare la registrazione è cliccare sul pulsante 'Avvia registrazione'.
Mentre la registrazione è in corso, puoi continuare a utilizzare il tuo computer normalmente, con la certezza che tutte le attività sullo schermo e l'audio selezionato vengano catturati fedelmente da OBS. Quando hai terminato e desideri concludere la sessione di registrazione, è sufficiente tornare alla finestra principale di OBS e cliccare su 'Interrompi registrazione'. Il file video verrà salvato automaticamente nel percorso predefinito o in quello da te specificato nelle impostazioni del programma.
Oltre alla registrazione dello schermo e dell'audio, OBS Studio offre una serie di funzionalità avanzate che arricchiscono ulteriormente l'esperienza dell'utente. Tra queste, la possibilità di aggiungere sorgenti video multiple (come la cattura da webcam) per creare composizioni più complesse, l'uso di filtri audio e video per migliorare la qualità della registrazione, e un potente sistema di scene e transizioni che permette di passare fluidamente tra diverse configurazioni di registrazione. Inoltre, per chi è interessato allo streaming, OBS integra funzionalità native per trasmettere in diretta su piattaforme come Twitch, YouTube e Facebook, rendendolo uno strumento incredibilmente versatile per una vasta gamma di applicazioni multimediali.
Come utilizzare obs per la registrazione dello schermo su un computer Linux
Una volta installato, apri OBS e vai su "Impostazioni". Qui è possibile scegliere la qualità video e altre impostazioni, come l'ingresso audio del microfono o del computer. Una volta ottenute le impostazioni desiderate, torna alla schermata principale e fai clic su "Avvia registrazione".
Gli utenti Linux possono utilizzare il programma Cinelerra. Questo programma è gratuito e open source e offre un'ampia gamma di funzioni per l'editing video.
Se invece ti sei stancato di Microsoft, abbiamo pubblicato da poco una guida su come si Disinstalla Windows 10.