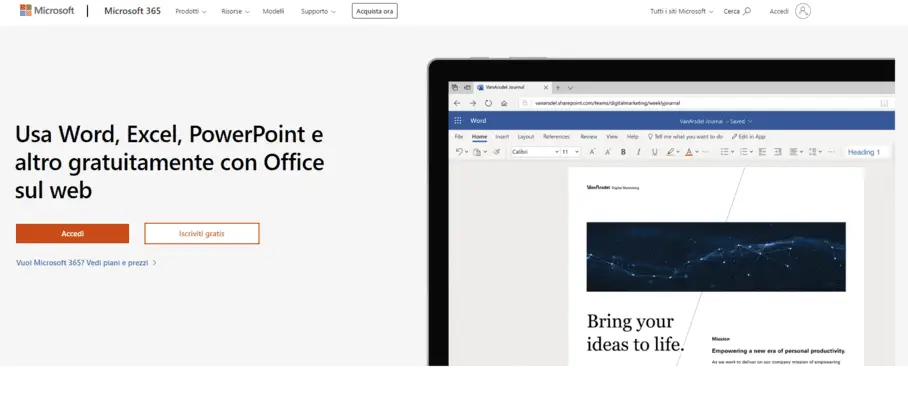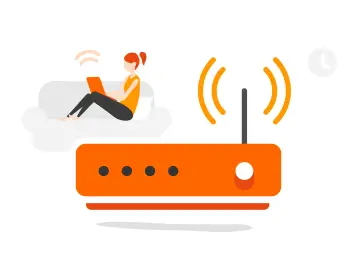Dopo aver pubblicato un articolo che illustra come installare Windows con VirtualBox e come procedere all'aggiornamento di Flash Player, oggi cambiamo tema. L'esecuzione automatica di Windows è una funzione che permette di specificare programmi o file che devono essere avviati automaticamente all'avvio del sistema operativo. Questa funzionalità è utile per automatizzare compiti ripetitivi e rendere il sistema più efficiente. Per configurare l'esecuzione automatica di Windows, è possibile utilizzare il Registro di sistema o il prompt dei comandi. Tuttavia, si consiglia di utilizzare il Prompt dei comandi perché modificare il Registro di sistema potrebbe causare problemi al sistema se non si conoscono i valori corretti da modificare.
Menu di navigazione dell'articolo
- Cosa fare se l’esecuzione automatica di Windows non funziona?
- Quali programmi non vi consigliamo di inserire nell’esecuzione automatica
- Una guida semplice per il passaggio alla nuova versione di Windows
- Bibliografia
- FAQ sull'esecuzione automatica di Windows
Per utilizzare il Prompt dei comandi, basta premere Windows + R e digitare "shell:startup" nella casella "Esegui". Questo aprirà la cartella di avvio dove è possibile copiare o creare un collegamento a qualsiasi programma o file che si desidera avviare automaticamente.
È importante prestare attenzione a ciò che si avvia automaticamente, poiché alcuni programmi potrebbero rallentare il sistema o causare problemi di sicurezza. Inoltre, l'esecuzione automatica di programmi non necessari può consumare risorse del sistema e consumare la batteria.
Per disabilitare l'esecuzione automatica di un programma, basta eliminare il collegamento dalla cartella di avvio. In alternativa, è possibile utilizzare strumenti di sicurezza per controllare i programmi che vengono avviati automaticamente e disabilitare quelli che non sono necessari.
In conclusione, l'esecuzione automatica di Windows può essere un'utile funzionalità per automatizzare compiti e rendere il sistema più efficiente, ma è importante prestare attenzione a ciò che si avvia automaticamente per evitare problemi di sicurezza e prestazioni.
Cosa fare se l’esecuzione automatica di Windows non funziona?

Se l'esecuzione automatica di Windows non funziona, potrebbe essere causato da uno dei seguenti problemi:
- File corrotti o danneggiati: è possibile che il programma o il file che si desidera avviare automaticamente sia corrotto o danneggiato. In tal caso, è necessario sostituirlo o reinstallarlo.
- Impostazioni di sicurezza: alcune impostazioni di sicurezza, come il firewall o l'antivirus, potrebbero impedire l'esecuzione automatica di alcuni programmi. Per risolvere questo problema, è necessario modificare le impostazioni o disattivare temporaneamente il software di sicurezza.
- Cartella di avvio danneggiata: se la cartella di avvio è corrotta o danneggiata, l'esecuzione automatica non funzionerà correttamente. Per risolvere questo problema, è necessario riparare la cartella di avvio o creare una nuova cartella.
- Virus o malware: un virus o un malware potrebbe impedire l'esecuzione automatica di alcuni programmi. In tal caso, è necessario eseguire una scansione completa del sistema con un software antivirus.
Per risolvere questi problemi, è possibile seguire i passaggi seguenti:
- Eseguire un controllo del sistema: utilizzare lo strumento "Controllo file di sistema" per verificare la integrità dei file del sistema.
- Disattivare temporaneamente il software di sicurezza: disattivare temporaneamente il software di sicurezza per verificare se è la causa del problema.
- Creare un nuovo profilo utente: creare un nuovo profilo utente e verificare se l'esecuzione automatica funziona correttamente in questo nuovo profilo.
- Eseguire una scansione antivirus: eseguire una scansione completa del sistema con un software antivirus per verificare la presenza di virus o malware.
Se i passaggi sopra descritti non risolvono il problema, è possibile contattare il supporto tecnico o un esperto informatico per ulteriore assistenza.
Per aggiungere o rimuovere i programmi dall'esecuzione automatica di Windows, è possibile seguire questi passaggi:
Come aggiungere e rimuovere i programmi in esecuzione automatica di window
Per aggiungere programmi all'esecuzione automatica:
- Cercare "Esegui" nel menu Start e digitare "shell:startup".
- Questo apre la cartella di avvio dove è possibile inserire i collegamenti ai programmi che si desidera avviare automaticamente all'accensione del sistema.
- Creare un collegamento al programma che si desidera avviare automaticamente.
- Trascinare e rilasciare il collegamento nella cartella di avvio.
Per rimuovere programmi dall'esecuzione automatica:
- Cercare "Esegui" nel menu Start e digitare "shell:startup".
- Questo apre la cartella di avvio dove è possibile visualizzare tutti i programmi che vengono avviati automaticamente.
- Selezionare il programma che si desidera rimuovere dall'esecuzione automatica.
- Premere "Cancella" o "Rimuovi" per eliminare il programma dalla cartella di avvio.
È importante prestare attenzione ai programmi che si aggiungono o si rimuovono dall'esecuzione automatica, poiché potrebbero influire sulle prestazioni del sistema o causare problemi di sicurezza.
Quali programmi non vi consigliamo di inserire nell’esecuzione automatica
Non è consigliabile inserire qualsiasi tipo di programma nell'esecuzione automatica di Windows poiché potrebbero influire sulle prestazioni del sistema o causare problemi di sicurezza.
Ecco alcuni esempi di programmi che non vanno mai inseriti nell'esecuzione automatica:
- Virus o malware: i virus o il malware possono compromettere la sicurezza del sistema se vengono eseguiti automaticamente all'avvio.
- Programmi ad alto utilizzo delle risorse: i programmi che richiedono molte risorse del sistema, come ad esempio i giochi o i software di grafica pesanti, possono rallentare il sistema se vengono avviati automaticamente.
- Programmi che non sono più utilizzati o che sono obsoleti: i programmi che non vengono più utilizzati o che sono obsoleti possono causare problemi di compatibilità o di stabilità del sistema.
- Programmi di sincronizzazione: i programmi di sincronizzazione, come ad esempio quelli per la sincronizzazione della posta elettronica o dei documenti, possono rallentare il sistema se vengono avviati automaticamente, soprattutto se la sincronizzazione viene eseguita frequentemente.
In generale, è sempre una buona idea eseguire una valutazione delle risorse del sistema e della compatibilità dei programmi prima di inserirli nell'esecuzione automatica di Windows.
Questo articolo fa parte della sezione dedicata ai prodotti Windows. Se sei interessato, in questa sezione troverai approfondimenti su come usare Windows 10 o riguardo agli Screensaver di windows 10 (ma anche temi dedicati a sistemi operativi di qualche anno fa come quello dedicato al ripristino di Windows 7).
Una guida semplice per il passaggio alla nuova versione di Windows
Il sistema operativo Windows è una delle piattaforme informatiche più diffuse al mondo, nota per la sua interfaccia user-friendly e la vasta gamma di applicazioni supportate. Con il recente lancio di Windows 11, Microsoft ha introdotto una serie di nuove funzionalità e miglioramenti. Tuttavia, per coloro che utilizzano ancora Windows 10, la domanda cruciale potrebbe essere "come aggiornare Windows 11?".
Per effettuare l'aggiornamento a Windows 11, è necessario seguire alcuni semplici passaggi e verificare che il proprio dispositivo soddisfi i requisiti minimi per questa nuova versione.
Se si desidera disinstallare Windows 10 per passare completamente a Windows 11, è possibile farlo dopo aver effettuato un backup dei dati importanti. Si può procedere alla formattazione del disco rigido o utilizzare lo strumento di creazione media di Windows per creare un'unità USB avviabile di Windows 11 e reinstallare il sistema operativo da zero. In entrambi i casi, è importante assicurarsi di avere un piano di backup dei dati e di seguire attentamente le istruzioni per evitare la perdita di informazioni importanti durante il processo.
Bibliografia
Mark Russinovich e David Solomon, Windows Internals, Microsoft Press
Questo testo è una vera e propria bibbia per chi vuole comprendere a fondo i meccanismi interni di Windows, incluse le modalità di esecuzione automatica. Dettagliato e rivolto a professionisti, il libro esplora anche il modo in cui Windows gestisce i processi di avvio e caricamento dei servizi automatici.Alex Ionescu e Mark E. Russinovich, Windows Kernel Programming, Microsoft Press
In questo libro, Ionescu e Russinovich approfondiscono l’architettura del kernel di Windows, fornendo un’analisi accurata sui meccanismi di gestione delle risorse e sulle modalità di esecuzione automatica di applicazioni e servizi di sistema. Un manuale essenziale per chi cerca una conoscenza avanzata dei processi di Windows.Jerold Schulman, The Windows 2000 Command Reference, Microsoft Press
Una risorsa tecnica che, sebbene datata, offre una comprensione approfondita dei comandi e delle utilità per configurare e gestire l’esecuzione automatica su sistemi Windows più recenti. Ideale per chi vuole un approccio pratico e orientato alla riga di comando.Microsoft, Windows Performance Analysis Field Guide, Microsoft Press
Questo manuale, redatto da esperti di Microsoft, esplora le pratiche di ottimizzazione e risoluzione dei problemi di Windows, con un focus specifico sulla gestione dell’avvio automatico e su come identificare ed eliminare problemi di esecuzione che rallentano il sistema operativo.Mitch Tulloch, Understanding Windows Security Essentials, Microsoft Press
Tulloch affronta l’aspetto della sicurezza su Windows, toccando anche il tema dell’avvio automatico e delle misure di sicurezza per evitare che programmi non autorizzati vengano eseguiti automaticamente. Una lettura chiave per chi cerca un approccio orientato alla sicurezza nel controllo delle applicazioni in esecuzione automatica.
FAQ sull'esecuzione automatica di Windows
1. Che cos'è l’esecuzione automatica di Windows e come funziona?
L’esecuzione automatica su Windows si riferisce ai meccanismi che permettono a determinati programmi, servizi o script di avviarsi automaticamente al momento dell’accensione del computer o del login dell’utente. Questo processo è regolato attraverso diverse chiavi di registro (come Run e RunOnce in HKEY_LOCAL_MACHINE e HKEY_CURRENT_USER) e specifici percorsi di sistema, come la cartella “Esecuzione Automatica” nel menu Start. Ogni metodo ha un diverso livello di privilegio e una tempistica specifica che garantisce l’avvio delle applicazioni in base alle necessità del sistema operativo e delle preferenze dell'utente. L’uso dell’esecuzione automatica consente di avviare automaticamente antivirus, applicazioni essenziali per l'utente o script di sistema, ottimizzando l’esperienza d'uso quotidiana.
2. Come posso configurare l’esecuzione automatica per i programmi su Windows?
Per configurare l’esecuzione automatica dei programmi su Windows, l’utente ha a disposizione diverse opzioni, a seconda delle esigenze. La via più semplice consiste nell'inserire i collegamenti dei programmi nella cartella "Esecuzione Automatica" situata nel menu Start (raggiungibile digitando shell:startup nella barra di ricerca). Inoltre, è possibile configurare i programmi che si avviano in automatico tramite l’Editor del Registro di sistema (digitando regedit e navigando in HKEY_LOCAL_MACHINE e HKEY_CURRENT_USER, poi nelle cartelle Software -> Microsoft -> Windows -> CurrentVersion -> Run). Queste voci consentono di impostare applicazioni che partono automaticamente ogni volta che il sistema si avvia o quando un utente specifico effettua il login. Tuttavia, è essenziale procedere con cautela, poiché eventuali errori nel Registro di sistema possono compromettere il funzionamento di Windows.
3. Come posso disabilitare l’esecuzione automatica di determinati programmi su Windows?
Per disabilitare l’avvio automatico dei programmi indesiderati, Windows offre diverse modalità. La prima opzione consiste nell’uso del Task Manager: premendo Ctrl + Shift + Esc, si può accedere alla scheda “Avvio” che mostra i programmi configurati per l'esecuzione automatica, permettendo di disabilitarli con un semplice clic. Un’altra opzione è intervenire nel Registro di sistema, eliminando le voci non necessarie nella sezione Run o RunOnce. Un metodo alternativo, accessibile ai meno esperti, è rappresentato dalle impostazioni di sistema tramite il menu “Impostazioni > App > Avvio”, dove è possibile trovare un elenco dei programmi configurati per l’avvio automatico.
4. Quali sono i rischi dell’esecuzione automatica per la sicurezza?
L’esecuzione automatica su Windows rappresenta un rischio per la sicurezza, soprattutto quando programmi o script non autorizzati vengono configurati per partire in automatico all’avvio del sistema. Malintenzionati o malware possono inserirsi nei percorsi di esecuzione automatica e lanciare codice malevolo senza che l’utente ne sia a conoscenza. Questo può causare gravi problemi, come il furto di dati, la corruzione del sistema o addirittura il controllo remoto del dispositivo. Per minimizzare questi rischi, è consigliato utilizzare software di sicurezza affidabili e monitorare regolarmente i programmi in avvio automatico, disabilitando quelli non riconosciuti o sospetti.
5. Esistono strumenti per gestire in modo avanzato l’esecuzione automatica?
Sì, esistono strumenti avanzati per la gestione dell’esecuzione automatica su Windows. Uno dei più popolari è Autoruns di Microsoft Sysinternals, che consente di visualizzare e gestire tutte le voci di avvio, incluse quelle che non sono visibili tramite Task Manager o il Registro di sistema. Questo strumento offre un controllo avanzato e consente di identificare rapidamente programmi non necessari o sospetti. Inoltre, Autoruns permette di disabilitare o eliminare singole voci di avvio, proteggendo il sistema da potenziali minacce. Anche strumenti di ottimizzazione come CCleaner offrono funzionalità per la gestione dei programmi in avvio, anche se meno dettagliati rispetto a Autoruns.
Se vuoi continuare a leggere i nostri approfondimenti, prova a dare un'occhiata al nostro pezzo che ti spiega come registrare lo schermo su sistemi Apple.