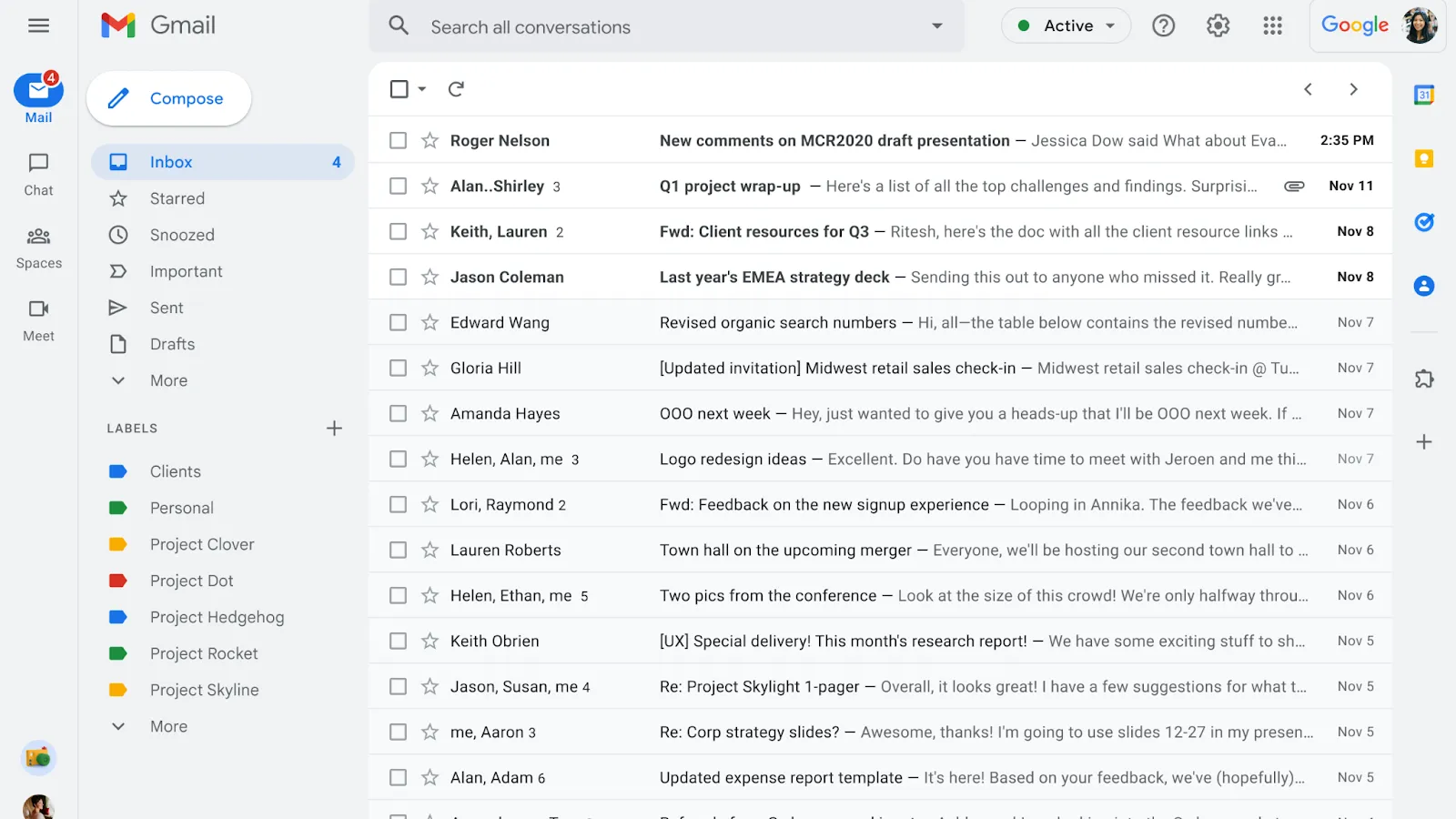Sul sito Internet Casa, abbiamo dedicato una serie di articoli all'uso di Windows 10 e temi correlati. Nelle nostre guide, troverai consigli utili come quelli sugli Screensaver di Windows 10. Esploriamo anche versioni più vecchie del sistema operativo, come il ripristino di Windows 7, e quelle più recenti, come nell'articolo su come installare Windows 11. Scopri quale argomento tratteremo nell'articolo di oggi! Abbiamo da poco scritto un approfondimento che spiega nel dettaglio come installare Windows su VirtualBox: ebbene... oggi cambiamo tema.
Menu di navigazione dell'articolo
- Cosa serve per aggiornare a Windows 11
- Come si effettua l’aggiornamento a Windows 11 senza requisiti
- Funzioni di Windows 11: scopri con noi le 10 migliori e perché ti conviene aggiornare
- FAQ
I sistemi operativi sono – di tanto in tanto – aggiornati dall’azienda produttrice perché vengono corretti bachi, migliorate alcune funzioni e aggiornate le prestazioni al passo con la tecnologia. Quindi, è spesso necessario procedere all’aggiornamento del sistema operativo oppure passare all’upgrade con una versione nuova e superiore. Con Windows, per esempio, si può aggiornare a Windows 11 partendo dalla versione precedente. Oppure installarlo ex-novo. Segui questa guida su come aggiornare a Windows 11 per trovare tutte le informazioni utili, in base a ciò che ti serve o interessa.
Cosa serve per aggiornare a Windows 11
Prima di procedere all’aggiornamento, è bene sapere se e quali requisiti sono necessari per poter aggiornare a Windows 11.
Relativamente ai requisiti hardware occorre che il PC sia dotato di un processore da almeno 1 GHz o superiore con due o più core in uno a 64 bit oppure un System on a chip (SoC). Una memoria RAM da 4 GB in su e spazio libero su hard disk di almeno 64 GB. La scheda grafica compatibile deve essere una DirectX 12 o versioni successive con driver WDDM 2.0. Lo schermo – a partire da 9 pollici – deve essere un HD con un minimo di 720 p. infine, occorre un Firmware di sistema compatibile con UEFI, e un micro-controller TPM 2.0, entrambi servono per la crittografia per la sicurezza del sistema.
Nel caso si abbiano dei dubbi sul possesso dei requisiti, si può verificare la compatibilità sul sito della stessa Microsoft tramite un servizio di “controllo integrità del PC” che permette di valutare se il PC in uso è in grado di supportare l’upgrade alla versione superiore e quindi se si può aggiornare a Windows 11.
Aggiornare a Windows 11 è gratuito per chi possiede una licenza Windows valida e attiva. Chi desidera cambiare sistema operativo o passare a Windows 11 da versioni precedenti il 10 dovrà dotarsi di un product Key per Windows 11 acquistandolo da rivenditori autorizzati.
Aggiornamento gratuito
I possessori di una licenza di Windows 10 possono aggiornare a Windows 11 gratuitamente. L’aggiornamento può capitare anche in modo “naturale”, dal momento che basta controllare gli aggiornamenti periodici del PC per poter scaricare l’upgrade ufficiale di Microsoft.
Infatti, per verificare gli aggiornamenti disponibili per il PC che ha già installato Windows 10 occorre accedere dal pulsante “Start/Avvio” (contrassegnato dall’icona con il logo della bandiera di Windows in basso a sinistra) < Impostazioni (icona dell’ingranaggio) < selezionare la voce “Aggiornamento e sicurezza” dal pannello che si apre < cliccare su “Windows Update” < “verifica disponibilità aggiornamenti”. Se il PC rileva aggiornamenti, si attiva il pulsante “Scarica e installa”. È sufficiente cliccare per procedere all’aggiornamento dei software installati sul PC, tramite il tasto “Accetta e Installa”. Non resta che attendere la fine del download.
Al termine, viene richiesto di riavviare il computer per rendere gli aggiornamenti operativi. Si clicca, dunque, su “Riavvia” e attendere la ripartenza del PC. Windows 11 sarà subito attivato e pronto all’utilizzo.
Aggiornare tramite installazione

Se non si desidera attendere gli aggiornamenti periodici di Windows, ma si ha la necessità di procedere subito all’installazione di Windows 11, si può aggiornare a Windows 11 passando per l’”Assistente per l’installazione di Windows 11” che si scarica dal sito Microsoft. Dal sito ufficiale, dunque, si seleziona il programma “Assistente installazione”, si scarica il prodotto cliccando su “Scarica Ora” e al termine del download si clicca sul file esecutivo con l’estensione “.exe” e su “Sì” per avviare l’installazione del prodotto. Solo dopo aver scaricato l’assistente, si avvia il programma cliccando su “Esegui”, si attende la verifica della compatibilità del sistema e dei requisiti minimi richiesti, successivamente si “Accetta e Installa”. Al termine della procedura di installazione, il sistema richiede il riavvio. Alla ripartenza del PC, Windows 11 è pronto e funzionante.
Ma aggiornare a Windows 11 comporta la perdita dei dati sul PC? Se l’aggiornamento parte dalla versione precedente di Windows 10 e si è in possesso della licenza, i requisiti sono automaticamente soddisfatti per passare all’upgrade e i dati non saranno persi.
Come si effettua l’aggiornamento a Windows 11 senza requisiti
In mancanza di requisiti minimi richiesti, è possibile aggiornare a Windows 11 anche senza TPM richiesto o altri requisiti? La risposta è sì, se si procede ad aggiornare a Windows 11 tramite un supporto esterno o l’installazione da ISO.
Aggiornare a Windows 11 con un sistema operativo precedente o un hardware che non risponde ai requisiti minimi richiesti comporta dei rischi per la stabilità e il funzionamento stesso del PC. In assenza di una combaciante compatibilità, i rischi di danneggiare il PC aumentano o di utilizzare un sistema fallace, non idoneo comporta sicuramente un deficit di alcune funzioni o la mancata ricezione degli aggiornamenti futuri.
Se, in ogni caso, si desidera procedere all’installazione di Windows 11 anche in mancanza dei requisiti richiesti, lo si può fare in ogni caso accedendo al sito Microsoft per scaricare il supporto di installazione: si seleziona dunque il prodotto < si clicca su “scarica ora” (dalla voce “Creare supporti di installazione per windows 11”) < eseguire il file “Media Creation tool W11.exe < scegliere “Sì” per continuare con il download < attendere la fine delle operazioni.
Al termine del download del supporto di installazione si apre la finestra del programma. Cliccare, dunque, su “Accetta” nel campo “Comunicazioni e condizioni di licenza applicabili” < proseguire su “Avanti” < selezionare tra le opzioni il tipo di supporto esterno da utilizzare:
- Unità Flash USB (spazio di archiviazione minimo richiesto è di 8 GB) oppure
- File ISO (che si può contestualmente copiare su supporto USB o masterizzare con DVD).
Se si opta per l’USB, per proseguire con la procedura, occorre inserire il supporto esterno nell’apposita porta del PC e premere su “Avanti”. La schermata successiva riconosce e propone il supporto inserito. Occorre selezionarlo e premere su “Avanti”. Attendere il download completo del pacchetto Windows 11 sull’unità USB selezionata. L’avanzamento del download del supporto di installazione a Windows 11 è visibile ed espresso in percentuale sullo schermo. Al termine del download, chiudere la procedura cliccando su “Fine”.

A questo punto, Windows 11 è stato scaricato sulla chiavetta USB e da qui occorre procedere all’installazione per aggiornare a Windows 11. Come fare? Visualizza il contenuto dell’unità USB appena scaricato e tra le voci individuare il file “setup”. Fare doppio clic sul file < accettare cliccando su “Si” per consentire che l’applicazione esegua modifiche sul PC < avviare l’installazione di Windows 11 seguendo le istruzioni che compaiono sul video. La procedura è guidata nei seguenti passaggi: “Avanti” < “Accetta” < selezionare ciò che si desidera mantenere (mantenere i file personali e le app – mantenere solo i file personali – niente) < Avanti < Installa. Al termine dell’installazione il sistema richiede il riavvio del PC. Alla ripartenza – se tutto è andato a buon fine – Windows 11 è stato installato e l’upgrade effettuato con successo.
Se, invece, si opta per l’uso del file ISO, dopo aver effettuato la scelta di procede con il tasto “Avanti” e si sceglie dove salvare il file in una delle cartelle a scelta o create appositamente e premere “Salva”. Al termine della creazione del file, non resta che copiarlo manualmente su una chiavetta USB di almeno 8 GB di capienza oppure masterizzare il file su DVD. Infine, procedere all’installazione di Windows 11 seguendo le procedure sopra indicate.
Se per qualsiasi evenienza, Windows 11 non dovesse funzionare bene, non risponde alle proprie aspettative di efficienza o dovesse riscontrare problemi di funzionamento, entro massimo 10 giorni dall’aggiornamento – prima che diventi definitivo – si può tornare alla versione precedente del sistema operativo effettuando il seguente percorso: “Start/Avvio” (icona logo Windows in basso a sinistra della barra degli strumenti o del tasto fisico sulla tastiera) < Impostazioni (icona rondella dell0ingranaggio) < Sistema < Ripristino < Indietro.
Funzioni di Windows 11: scopri con noi le 10 migliori e perché ti conviene aggiornare
Se siete utenti Windows, sarete entusiasti di sapere che la nuovissima versione del vostro sistema operativo preferito è a portata di mano. Windows 11 è stato infatti rilasciato alla fine del 2020 ed è ricco di nuove funzioni che sicuramente vi semplificheranno la vita. In questo nostro articolo, daremo un'occhiata a 10 delle migliori funzioni di Windows 11, per farvi capire cosa vi aspetta. Quindi, senza ulteriori indugi, iniziamo!
Il ritorno del menu Start

Una delle migliori funzioni di Windows 11 è il ritorno del menu Start. Per coloro che non lo conoscono, si tratta di un elemento dell'interfaccia utente introdotto per la prima volta in Windows 95, che consente agli utenti di accedere facilmente ai programmi e ai file del computer. In seguito è stato sostituito dalla schermata Start in Windows 8, ma ora è tornato in auge in Windows 11. Questo è sicuramente un cambiamento gradito a molti utenti, in quanto rende la navigazione molto più semplice e lineare.
Il nuovo Esplora File

Un'altra grande caratteristica di Windows 11 è il nuovo Esplora File. Si tratta di un aggiornamento significativo rispetto alla versione precedente e include una serie di miglioramenti come una nuova interfaccia utente basata su una barra multifunzione, una migliore funzionalità di ricerca e prestazioni migliorate.
Il nuovo Task Manager

Anche il Task Manager ha ricevuto diverse migliorie: in Windows 11 include infatti una nuova scheda "Processi" che fornisce agli utenti maggiori informazioni sui processi in esecuzione sul PC. Inoltre, la scheda "Servizi" è stata rinominata in "Processi in background" e consente di accedere a informazioni più dettagliate sui servizi in esecuzione in background.
Il Centro d'azione
Il Centro operativo è un'altra nuova delle nuove funzioni di Windows 11 che consente agli utenti di visualizzare e gestire facilmente le notifiche di tutte le applicazioni in un'unica sezione. Si tratta di un'ottima aggiunta, in quanto rende molto più facile tenere tutto sotto controllo senza dover passare continuamente da un programma all'altro.
Windows Hello
Windows Hello è un nuovo sistema di autenticazione biometrica che consente agli utenti di accedere al computer utilizzando il viso o le impronte digitali.
Desktop virtuali
I desktop virtuali sono un ottimo modo per organizzare il tuo lavoro e mantenere il desktop pulito e ordinato. Con Windows 11, ora puoi creare fino a quattro desktop virtuali e passare facilmente da uno all'altro con la nuova funzione Task View.
La nuova Calcolatrice

La Calcolatrice è è uno dei programmi più utilizzati in Windows e in Windows 11 è stata completamente riprogettata: include infatti una serie di nuove funzioni, come un convertitore di valuta, un convertitore di unità e una funzione di cronologia.
Il nuovo Paint 3D
Paint è un altro programma classico di Windows che è stato rinnovato in Windows 11. Il nuovo Paint 3D consente agli utenti di creare modelli tridimensionali da zero o da immagini 2D. Include anche una serie di strumenti per la modifica e la condivisione di modelli 3D.
Miglioramenti a Cortana
Cortana è l'assistente digitale di Microsoft che è stato introdotto per la prima volta in Windows 10. In Windows 11, Cortana è stata notevolmente migliorata e ora può essere utilizzata per eseguire una serie di compiti come aprire app, impostare promemoria e molto altro.
Miglioramenti a Edge
Microsoft Edge è il nuovo browser web dell'azienda amaricana, che ha sostituito Internet Explorer in Windows 10. In Windows 11, è stato ulteriormente migliorato con un nuovo design, migliori prestazioni e supporto per le estensioni.
Queste sono solo alcune delle migliori funzioni di Windows 11. Nel complesso, Windows 11 è un aggiornamento eccellente che dovrebbe rendere la vostra esperienza informatica più fluida e produttiva. Se state ancora utilizzando una versione precedente di Windows, assicuratevi di effettuare l'aggiornamento oggi stesso! Grazie per aver letto fino a qui!
Se questa lettura ti è piaciuta, continua a scorrere tra i nostri articoli, su Internet Casa potrai trovare consigli sulle offerte dei gestori e approfondimenti su come far funzionare meglio la tua connessione a internet; potremo spiegarti come fare l'aggiornamento su Whatsapp o installare un sistema operativo. Chiedici quello che vuoi sul mondo di internet, pc e telefonia!
Se vuoi rimanere in nostra compagnia ti consigliamo la lettura del nostro approfondimento su come si registra lo schermo di un PC o di quello relativo all'aggiornamento di Flash Player.
FAQ
Quali sono i requisiti minimi di sistema per l'aggiornamento a Windows 11?
Per eseguire l'aggiornamento a Windows 11, il tuo sistema deve soddisfare diversi requisiti. In generale, i requisiti minimi di sistema per Windows 11 includono:
- Un processore compatibile da 1 gigahertz (GHz) o più veloce con almeno 2 core su un chip compatibile a 64 bit o SoC.
- 4 GB di RAM o più.
- 64 GB di spazio su disco o più.
- Scheda grafica compatibile con DirectX 12 o successivo, con driver WDDM 2.0.
- Display con almeno una risoluzione di 720p.
- Connessione a Internet per le prime impostazioni di Windows 11 Home.
- UEFI firmware con Secure Boot.
- TPM versione 2.0.
Cosa posso fare se il mio PC non soddisfa i requisiti minimi di sistema per Windows 11?
Se il tuo PC non soddisfa i requisiti minimi di sistema per Windows 11, ci sono diverse opzioni. Puoi considerare l'aggiornamento del tuo hardware per soddisfare i requisiti, ad esempio aumentando la RAM, sostituendo il disco rigido con uno più grande o aggiornando il tuo processore. Un'altra opzione è rimanere con la tua versione attuale di Windows, che continuerà a ricevere supporto e aggiornamenti di sicurezza per un certo periodo di tempo. Infine, potresti considerare l'acquisto di un nuovo PC che sia già equipaggiato con Windows 11 o che sia in grado di eseguire l'aggiornamento.
Sto riscontrando errori durante il processo di aggiornamento a Windows 11. Cosa posso fare?
Risposta: Se riscontri errori durante l'aggiornamento a Windows 11, ci sono diverse cose che potresti provare. Innanzitutto, assicurati che il tuo PC soddisfi i requisiti minimi di sistema per Windows 11. Inoltre, assicurati di avere una connessione a Internet stabile durante il processo di aggiornamento. Se l'errore persiste, potresti provare a eseguire l'aggiornamento utilizzando un'immagine ISO di Windows 11 o tentare di eseguire una installazione pulita. Se continui a riscontrare problemi, potrebbe essere utile contattare il supporto Microsoft o ricercare l'errore specifico online per trovare possibili soluzioni.
Cosa posso fare se il mio PC è più lento dopo l'aggiornamento a Windows 11?
Se noti che il tuo PC è più lento dopo l'aggiornamento a Windows 11, ci sono diverse cose che potresti provare. Prima di tutto, assicurati che tutti i driver del tuo PC siano aggiornati, in quanto i driver obsoleti possono causare problemi di prestazioni. Inoltre, verifica che non ci siano programmi in esecuzione in background che consumano una grande quantità di risorse del sistema. Potresti anche provare a eseguire una pulizia del disco o a deframmentare il tuo disco rigido. Se il problema persiste, potrebbe essere utile contattare il supporto Microsoft per ulteriore assistenza.
Posso tornare a Windows 10 se non mi piace Windows 11 o se riscontro problemi con esso?
Sì, è possibile tornare a Windows 10 se non sei soddisfatto di Windows 11 o se riscontri problemi con esso. Microsoft offre una funzione di "rollback" che ti consente di tornare alla tua versione precedente di Windows entro 10 giorni dall'aggiornamento. Per farlo, vai su "Impostazioni", poi "Sistema", poi "Recupero" e seleziona "Torna indietro a Windows 10". Tuttavia, è importante notare che questa opzione potrebbe non essere disponibile se hai cancellato i file temporanei dell'installazione di Windows 11 dal tuo sistema.
Se l'attuale articolo ha colto la tua attenzione, pensiamo che potresti trovare utile anche la nostra analisi dettagliata su cosa fare se Windows 10 risulta lentissimo. Se ti sei stancato di Windows, sappi che abbiamo pubblicato da poco una guida su come si Disinstalla Windows 10.
Continua a leggere le nostre guide: consulta il nostro articolo che ti spiega come registrare lo schermo su sistemi Linux.