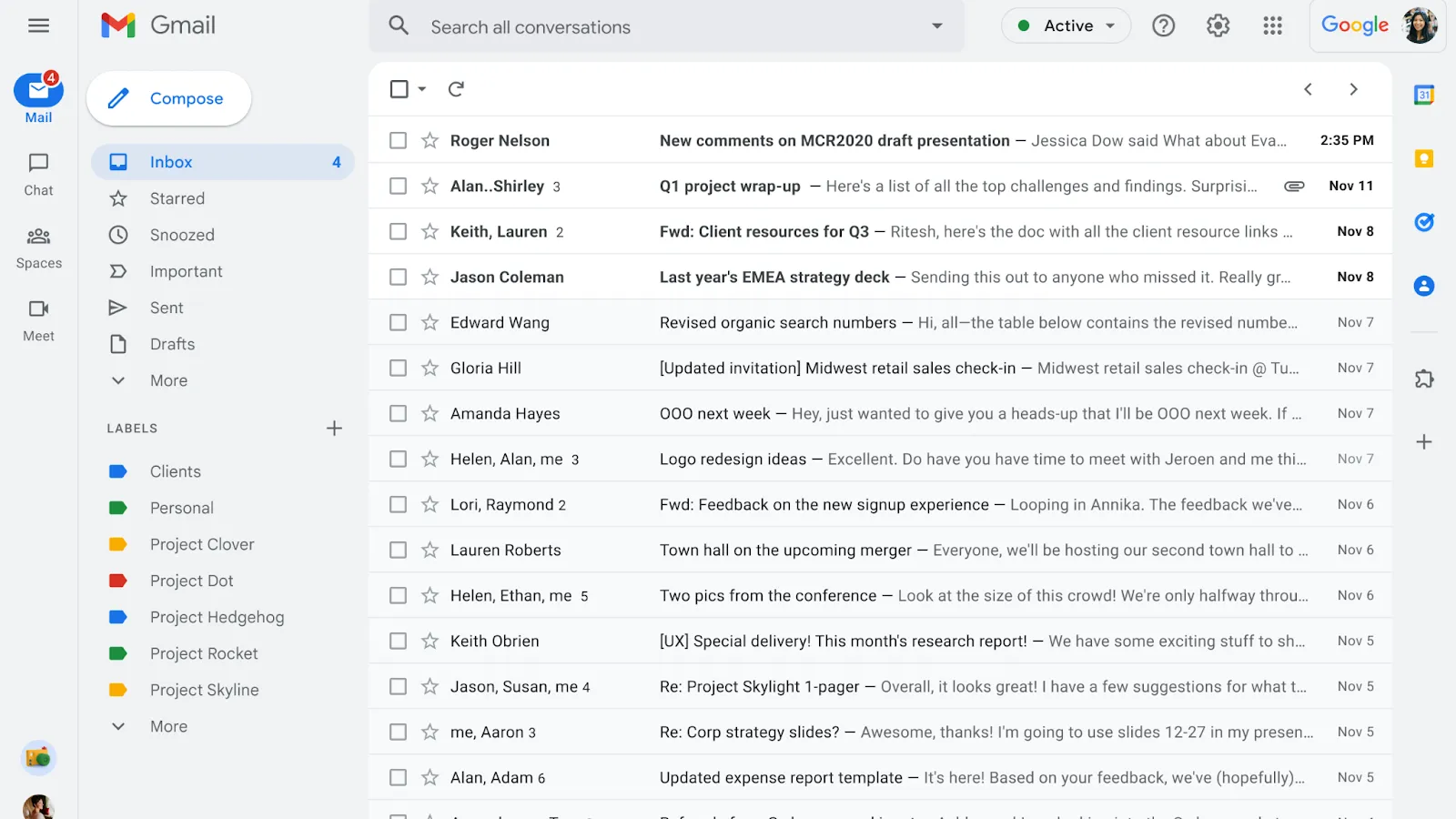Il gaming al PC offre un'esperienza coinvolgente e personalizzabile, ma a volte può essere frustrante quando il frame rate non è stabile. Un frame rate altalenante può causare scatti e rallentamenti, compromettendo l'esperienza di gioco, soprattutto nei titoli competitivi dove la reattività è fondamentale.
Menu di navigazione dell'articolo
- FPS e il 99° Percentile
- Fattori che Influenzano gli FPS e il 99° Percentile
- Come ottimizzare le prestazioni
- Vuoi spingere il tuo hardware al limite? L'overclocking ti permette di...
- FAQ
- Come faccio a mostrare frame time su amd?
In questo articolo, esploreremo le cause della differenza tra gli FPS medi e il 99° percentile e forniremo soluzioni per stabilizzare il frame rate e godere di un'esperienza di gioco fluida.
FPS e il 99° Percentile
Quando si parla di prestazioni nei videogiochi e nell’analisi delle performance grafiche, i termini FPS, Frame Time e 99° percentile sono fondamentali, ma si riferiscono a concetti diversi. Vediamo nel dettaglio le differenze.
FPS (Frames Per Second)
Gli FPS (Frame Per Secondo) indicano il numero di fotogrammi renderizzati dalla GPU e mostrati sullo schermo in un secondo. Maggiore è il valore degli FPS, più fluido sarà il gioco.
- Valori tipici:
- 30 FPS → Giocabile, ma percepibile come meno fluido.
- 60 FPS → Standard per un’esperienza fluida.
- 120+ FPS → Molto fluido, ideale per giochi competitivi.
- Problema degli FPS medi: La media degli FPS può essere ingannevole. Ad esempio, se il gioco ha picchi alti (120 FPS) ma anche cali improvvisi (30 FPS), l’esperienza percepita sarà instabile.
Frame Time
Il Frame Time è il tempo necessario per renderizzare un singolo fotogramma, misurato in millisecondi (ms). A differenza degli FPS, che misurano il numero di frame in un secondo, il Frame Time indica quanto impiega ciascun frame a essere calcolato e visualizzato.
- Formula:
Frame Time (ms)=1000FPS\text{Frame Time (ms)} = \frac{1000}{\text{FPS}}Frame Time (ms)=FPS1000
Ad esempio:
- 60 FPS → Frame Time di 16,67 ms
- 120 FPS → Frame Time di 8,33 ms
- 30 FPS → Frame Time di 33,33 ms
- Perché è importante?
Anche se gli FPS sono alti, se il frame time è incoerente (oscilla tra 10 ms e 50 ms), il gioco sembrerà scattoso. Un frame time stabile è cruciale per una buona esperienza visiva.
99° Percentile
Il 99° percentile è una misura statistica che indica quanto è veloce il peggiore 1% dei frame rispetto al resto della sessione di gioco. In pratica, serve a valutare quanto spesso si verificano rallentamenti percepibili.
- Come si calcola?
Se durante una sessione di gioco si registrano 10.000 frame, il 99° percentile significa che il 100° frame più lento (su 10.000) viene preso come riferimento. - Perché è utile?
- Se un gioco ha 120 FPS medi, ma il 99° percentile è 25 FPS, significa che ci sono spesso dei cali a 25 FPS, causando scatti visibili.
- Un 99° percentile basso indica problemi di stuttering, ovvero micro-lag che disturbano la fluidità.
Fattori che Influenzano gli FPS e il 99° Percentile

Diversi fattori possono influenzare gli FPS e il 99° percentile nel gaming al PC:
Fattore | Impatto |
CPU | Collo di bottiglia, cali di frame rate |
GPU | Numero di FPS, qualità grafica |
Rallentamenti, cali di frame rate | |
Archiviazione | Tempi di caricamento, stuttering |
Impostazioni di gioco | Carico di lavoro GPU e CPU |
Driver | Problemi di prestazioni, cali di frame rate |
- La CPU (Central Processing Unit) è il "cervello" del computer e ha un ruolo fondamentale nell'elaborazione dei dati di gioco. Una CPU lenta può causare un collo di bottiglia, limitando le prestazioni della GPU e causando cali di frame rate.
- La GPU (Graphics Processing Unit) è responsabile della renderizzazione delle immagini. Una GPU più potente può generare più FPS, ma la sua efficienza dipende anche da altri fattori, come la CPU e le impostazioni di gioco.
- RAM e il suo impatto: La RAM (Random Access Memory) è la memoria temporanea del computer, dove vengono caricati i dati di gioco. Una quantità insufficiente di RAM o una bassa velocità di clock possono causare rallentamenti e cali di frame rate, soprattutto nei giochi open world che richiedono il caricamento di molti dati. Avere una RAM adeguata e con una velocità di clock elevata può migliorare significativamente il 99° percentile, riducendo lo stuttering e garantendo un'esperienza di gioco più fluida.
- L'importanza dell'archiviazione: La velocità dell'archiviazione (HDD o SSD) influenza i tempi di caricamento dei giochi e il caricamento di nuovi dati durante il gioco. Un HDD lento può causare stuttering e cali di frame rate, soprattutto nei giochi open world. Un SSD veloce, come un NVMe, può ridurre significativamente i tempi di caricamento e migliorare il 99° percentile, garantendo un'esperienza di gioco più fluida.
- La qualità grafica, la risoluzione e gli effetti visivi influenzano il carico di lavoro della GPU e della CPU. Impostazioni più elevate richiedono più risorse, il che può causare cali di frame rate. La risoluzione dello schermo influenza il numero di pixel da renderizzare, e una risoluzione più alta richiede più potenza di elaborazione dalla GPU. Scegliere una risoluzione adeguata alla propria GPU e alle proprie esigenze può migliorare le prestazioni e il 99° percentile.
- I driver sono software che consentono al sistema operativo di comunicare con l'hardware. Driver obsoleti, non ottimizzati o anche troppo recenti possono causare problemi di prestazioni e cali di frame rate10. Mantenere i driver aggiornati, ma con cautela, è fondamentale per garantire prestazioni ottimali.
Come ottimizzare le prestazioni
Ecco alcuni consigli per ottimizzare le prestazioni e stabilizzare il frame rate:
Ottimizzare le Impostazioni di Gioco
- Abbassare la qualità grafica: Ridurre la qualità delle texture, delle ombre e degli effetti visivi può migliorare significativamente gli FPS e il 99° percentile. Ad esempio, ridurre il livello di dettaglio delle ombre da 'Alto' a 'Medio' può aumentare gli FPS del 10%.
- Disabilitare effetti visivi pesanti: Effetti come l'anti-aliasing e il motion blur possono avere un impatto significativo sulle prestazioni. Disabilitarli o ridurne l'intensità può migliorare gli FPS.
- Regolare le impostazioni di sincronizzazione verticale: La sincronizzazione verticale (V-Sync) sincronizza il frame rate con la frequenza di aggiornamento del monitor, eliminando lo screen tearing. Tuttavia, può causare input lag e cali di frame rate. Sperimentare con le impostazioni di V-Sync o utilizzare soluzioni alternative come FreeSync o G-Sync.
Per stabilizzare il frame time può essere una buona idea usare Radeon Chili su AMD con limite basso e alto a 60FPS?
Sì, usare Radeon Chill con un limite minimo e massimo impostato a 60 FPS può essere una buona idea per stabilizzare il frame time su una TV con cap a 60 Hz, ma ci sono alcune cose da considerare:
Vantaggi di Radeon Chill con limite 60/60 FPS
- Frame Time più stabile
- Radeon Chill aiuta a mantenere il frame time vicino a 16,67 ms, evitando picchi e cali improvvisi.
- Se il tuo sistema può mantenere 60 FPS fissi, ridurrà variazioni di frame pacing, migliorando la fluidità.
- Radeon Chill riduce il carico sulla GPU quando non è necessario (ad esempio nei menu o in scene poco complesse).
- Se il limite massimo e minimo sono entrambi a 60 FPS, il frame rate non oscillerà troppo e il frame time sarà più costante.
- La GPU non lavorerà oltre il necessario, riducendo temperature e consumo elettrico.
Limitazioni di Radeon Chill
- Possibile input lag
- Radeon Chill può aumentare leggermente il tempo di risposta ai comandi, specialmente nei giochi frenetici. Se giochi a FPS competitivi o action game veloci, potresti preferire altre soluzioni.
- Non sempre efficace su tutti i giochi
- Alcuni giochi non gestiscono bene il frame pacing con Radeon Chill e possono avere micro-stuttering.
- Se noti instabilità nel frame time, prova altre opzioni come Radeon Anti-Lag o Enhanced Sync.
Alternative per stabilizzare il frame time
Se Radeon Chill non funziona come speri, puoi provare:
- FRTC (Frame Rate Target Control): limita gli FPS senza le dinamiche di risparmio energetico di Chill.
- Radeon Anti-Lag: riduce il lag nei giochi competitivi.
- Enhanced Sync: può eliminare tearing senza il ritardo del V-Sync.
- V-Sync + RTSS (Rivatuner): cap a 60 FPS con gestione precisa del frame time.
Se il tuo obiettivo è giocare su una TV a 60 Hz con la massima fluidità, Radeon Chill con 60/60 FPS può essere utile per ridurre il frame pacing irregolare e mantenere il frame time stabile. Tuttavia, se noti input lag o stuttering, potresti ottenere risultati migliori con FRTC o RTSS.
1. Evitare il V-Sync "Hard Cap" e il Microstuttering
- Se blocchi gli FPS esattamente a 60, quando il gioco genera un frame leggermente in ritardo (ad esempio 16,8 ms invece di 16,67 ms), il V-Sync potrebbe far slittare quel frame al ciclo successivo della TV, causando micro-stuttering.
- Impostando Chill a 58 FPS, lasci un piccolo margine per evitare che il V-Sync causi questi scatti.
2. Riduzione dell’Input Lag del V-Sync
- Il V-Sync aumenta l’input lag, perché attende il refresh successivo prima di mostrare un nuovo frame.
- Limitando gli FPS a 58 anziché 60, il gioco non saturerà mai la coda di rendering del V-Sync, riducendo il ritardo nei comandi.
3. Funziona Bene Senza V-Sync su TV a 60 Hz
- Se non usi V-Sync, limitare gli FPS a 58 aiuta a evitare tearing e frame pacing irregolare.
- Senza un cap, la GPU potrebbe variare tra 60+ FPS e sotto i 60 FPS, causando oscillazioni nel frame time.
4. Alternativa Migliore: 59 FPS per il Giusto Compromesso
- Alcuni utenti consigliano 59 FPS invece di 58, perché riduce input lag senza compromettere troppo la fluidità.
- Con 58 FPS potresti notare un leggero effetto di "leggerezza" nel motion, perché perdi 2 FPS rispetto ai 60 ideali.
Quando Vale la Pena Usarlo?
Se giochi su una TV a 60 Hz con V-Sync attivo, impostare Chill a 58 FPS può migliorare la fluidità e ridurre il lag.
Se giochi senza V-Sync e hai tearing, provare Chill a 58 o 59 FPS può migliorare la stabilità.
Se hai una TV con VRR (Variable Refresh Rate), questa tecnica non serve, perché il VRR gestisce il frame pacing automaticamente.
L’idea di impostare Radeon Chill a 58 FPS su una TV a 60 Hz ha senso per migliorare la fluidità ed evitare il lag del V-Sync, lasciando un margine di sicurezza per il frame time. Se noti troppa pesantezza, prova 59 FPS, che spesso è un compromesso migliore.
Vuoi spingere il tuo hardware al limite? L'overclocking ti permette di...

...aumentare la frequenza di clock della CPU e della GPU, migliorando le prestazioni. Tuttavia, è importante farlo con cautela, monitorando le temperature e la stabilità del sistema. Un overclock eccessivo può causare danni all'hardware, come il deterioramento del silicio e la riduzione della vita utile dei componenti. Utilizza software di overclocking come MSI Afterburner per regolare le frequenze e i voltaggi, e monitora attentamente le temperature con strumenti come HWMonitor. Esegui stress test per verificare la stabilità del sistema dopo l'overclock.
Per fare in modo che il 99° percentile sia il più vicino possibile ai 60 FPS è consigliabile fare un overclock della GPU o in questo caso solo di CPU e RAM?
Se vuoi che il 99° percentile degli FPS sia il più vicino possibile ai 60 FPS su una TV a 60 Hz, il primo passo è identificare il collo di bottiglia nel sistema. Ecco come valutare se serve overclock della GPU, della CPU o della RAM.
1. Capire Dove Sta il Collo di Bottiglia
Prima di overclockare qualcosa, è importante capire se il problema è causato da:
- GPU Limitata → Se gli FPS scendono perché la GPU non è abbastanza potente, allora serve overclock della GPU.
- CPU Limitata → Se gli FPS scendono in scene CPU-intensive (molti NPC, calcoli fisici, mondi aperti), serve overclock della CPU.
- RAM Lenta o Instabile → Se ci sono stuttering e cali improvvisi negli FPS, può essere utile overclockare la RAM o migliorare le latenze.
Puoi verificare questo monitorando l’utilizzo della GPU e della CPU:
- Se la GPU è sempre al 99-100% di utilizzo → è la GPU il collo di bottiglia.
- Se la CPU è sempre vicina al 100%, mentre la GPU non è sfruttata al massimo → è la CPU il problema.
- Se entrambe sono sotto il 100%, potrebbero esserci limiti dovuti alla RAM lenta o a problemi di ottimizzazione del gioco.
2. Overclock GPU: Quando e Perché
Se la GPU è il collo di bottiglia, overclockarla può aiutare a mantenere il 99° percentile degli FPS vicino ai 60. Aumentare il core clock e la memoria video (VRAM) migliora le prestazioni nei giochi GPU-bound.
L’overclock della GPU è particolarmente utile nei giochi con grafica pesante, alta risoluzione e molti effetti visivi.
3. Overclock CPU: Quando e Perché
Se la CPU è il collo di bottiglia, l’overclock può migliorare il 99° percentile, specialmente in giochi con molti calcoli fisici e IA. I giochi open-world, RTS e simulatori spesso beneficiano di una CPU più veloce. Aumentare la frequenza e migliorare la gestione del turbo boost riduce i cali improvvisi di FPS.
4. Overclock RAM: Quando e Perché
Se la CPU non è sfruttata al massimo, potrebbe essere colpa della RAM lenta.
Overclockare la RAM o ridurre le latenze (es. da CL16 a CL14) può ridurre lo stuttering e migliorare il frame time. Giochi che fanno molto uso di dati in streaming (open world, texture pesanti, shader compilati) beneficiano di una RAM più veloce.
5. Qual è la Priorità per Stabilizzare il 99° Percentile?
🔹 Se il gioco è GPU-bound: Overclock GPU prima di tutto.
🔹 Se il gioco è CPU-bound: Overclock CPU e, se possibile, RAM.
🔹 Se ci sono cali di frame improvvisi: Controlla la RAM e il frame time, potrebbe essere utile overclockarla.
🔹 Se il 99° percentile è molto più basso della media FPS: Potrebbe esserci un problema di frame pacing → prova a limitare gli FPS con RTSS invece di overclockare tutto.
Conclusione: Quale Overclock Fare?
- Se hai una GPU che sta al 99-100% e vuoi stabilizzare i 60 FPS: Overclocka la GPU.
- Se la CPU è al massimo e ci sono cali improvvisi di FPS: Overclocka la CPU e la RAM.
- Se hai stuttering e micro-scatti, potresti ottenere più vantaggi da RAM più veloce e dalla gestione del frame time (cap a 59-60 FPS con RTSS) piuttosto che da overclock della GPU.
Il miglior approccio è testare caso per caso e trovare il bilanciamento ottimale per il tuo sistema.
Monitorare le Temperature
Utilizzare software come MSI Afterburner o HWMonitor per monitorare le temperature della CPU e della GPU durante il gioco. Temperature elevate possono causare thermal throttling, ovvero la riduzione delle prestazioni per evitare danni all'hardware. La polvere può influenzare la dissipazione del calore e causare surriscaldamento, quindi assicurati che il tuo PC sia pulito e ben ventilato.
Aggiornare i Driver
Mantenere i driver della scheda grafica e degli altri componenti del PC aggiornati è fondamentale per garantire prestazioni ottimali. Visitare il sito web del produttore per scaricare gli ultimi driver. Anche il sistema operativo deve essere mantenuto aggiornato per garantire la compatibilità con i driver e le migliori prestazioni possibili.
Utilizzare Software di Terze Parti
Software come MSI Afterburner, RivaTuner Statistics Server e FPS Monitor possono aiutare a ottimizzare le prestazioni del PC e stabilizzare il frame rate.
- MSI Afterburner: Questo software permette di monitorare le prestazioni della GPU e della CPU in tempo reale, regolare le frequenze di clock e i voltaggi, personalizzare la velocità delle ventole e visualizzare le informazioni a schermo durante il gioco.
- RivaTuner Statistics Server: Questo software, spesso incluso con MSI Afterburner, permette di monitorare le prestazioni del PC, limitare il frame rate, visualizzare le statistiche a schermo e registrare le prestazioni.
- FPS Monitor: Questo software offre un'interfaccia dettagliata per monitorare le prestazioni del PC, visualizzare le statistiche a schermo e identificare i colli di bottiglia.
Risorse Online e Community
Oltre ai software di terze parti, esistono forum e community online dove gli utenti discutono di problemi di prestazioni e stabilità del frame rate nel gaming al PC. Questi forum possono essere una risorsa preziosa per trovare soluzioni e consigli specifici per il proprio hardware e i propri giochi.
Stabilizzare il frame rate nel gaming al PC richiede un approccio olistico che considera diversi fattori, tra cui CPU, GPU, RAM, archiviazione, impostazioni di gioco e driver. Un sistema bilanciato, dove tutti i componenti lavorano in sinergia, è fondamentale per garantire prestazioni ottimali. Ottimizzando le impostazioni di gioco, overcloccando con cautela, monitorando le temperature e mantenendo i driver aggiornati, è possibile ridurre la differenza tra gli FPS medi e il 99° percentile e godere di un'esperienza di gioco fluida e coinvolgente. Ricordate che anche driver troppo recenti possono causare problemi, quindi è importante trovare un equilibrio tra aggiornamento e stabilità. L'utilizzo di software di terze parti e la partecipazione a community online possono fornire ulteriori strumenti e supporto per ottimizzare le prestazioni del vostro PC da gaming.
FAQ
Se gioco su una tv con 60 HZ quali sono i valori stabili a cui dovrei puntare?
Se giochi su una TV a 60 Hz, significa che il massimo degli FPS che potrai visualizzare sarà 60 FPS, indipendentemente da quanti ne genera la tua GPU. L’obiettivo principale, quindi, è mantenere un frame rate stabile e un frame time costante, evitando cali di prestazioni percepibili.
Valori ideali per un’esperienza fluida su una TV a 60 Hz
Ecco un esempio di valori stabili a cui dovresti puntare:
Parametro | Valore ideale |
FPS medi | 60 FPS stabili |
Frame Time medio | 16,67 ms costanti |
99° Percentile | Almeno 55-58 FPS (frame time max di 18 ms) |
Come faccio a mostrare frame time su amd?
1️ Usare AMD Radeon Software (Adrenalin)
Il metodo più semplice per monitorare il Frame Time è usare il software ufficiale di AMD.
Passaggi:
- Apri AMD Radeon Software
- Premi Alt + R durante un gioco oppure apri il software dalla barra delle applicazioni.
- Vai su "Performance" > "Metriche delle prestazioni".
- Abilita il rilevamento FPS e Frame Time.
- Clicca su "Attiva overlay" per visualizzare i valori in tempo reale sullo schermo.
- Se il Frame Time non è visibile, clicca su "Personalizza" e aggiungi manualmente il tempo di frame (Frame Time) tra le metriche.
Nota: Se non vedi il valore in overlay, puoi controllarlo nel "Tab Prestazioni" mentre il gioco è in esecuzione.
2️ Usare MSI Afterburner + RivaTuner (RTSS)
Se vuoi una personalizzazione maggiore, puoi usare MSI Afterburner insieme a RivaTuner Statistics Server (RTSS).
Passaggi:
- Scarica e installa MSI Afterburner + RivaTuner
- Download MSI Afterburner
- RivaTuner è incluso nell'installazione.
- Clicca sull'icona dell’ingranaggio (impostazioni).
- Vai alla scheda "Monitoraggio".
- Scorri la lista e cerca "Frame Time".
- Spunta la casella "Mostra su OSD" (On-Screen Display).
- Apri RivaTuner Statistics Server (RTSS).
- Assicurati che l’OSD sia attivo nel gioco.
- Personalizza posizione, colore e dimensione del testo.
- Premi Alt + Tab se necessario per tornare a Afterburner e verificare che i dati vengano letti.
Vantaggi:
Più dettagli rispetto a Radeon Software.
Puoi personalizzare il layout e i colori dell'overlay.
Mostra anche il 99° percentile e altre metriche avanzate.
3️ Usare CapFrameX (Analisi avanzata)
Se vuoi un'analisi più approfondita del Frame Time e del 99° percentile, puoi usare CapFrameX.
Passaggi:
- Scarica CapFrameX
- Avvia il software e registra una sessione di gioco.
- Analizza il Frame Time nella sezione "Graphs".
- Confronta il 99° percentile per verificare la stabilità.
Vantaggi:
Ottimo per test approfonditi e benchmarking.
Permette di confrontare diversi test.
Perfetto per valutare micro-stuttering.
Quale metodo scegliere?
- 🔹 AMD Radeon Software → Semplice, veloce, senza installare altri programmi.
- 🔹 MSI Afterburner + RTSS → Più dettagli e personalizzazione.
- 🔹 CapFrameX → Analisi professionale per benchmarking e test avanzati.
Se vuoi solo un controllo rapido, usa AMD Radeon Software.
Se vuoi overlay dettagliati, usa MSI Afterburner + RivaTuner.
Se vuoi dati completi per test di stabilità, usa CapFrameX.