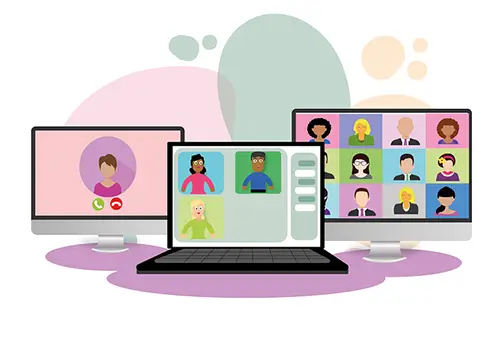Dopo aver illustrato i vantaggi della Fibra ILC, oggi vi proponiamo un nuovo argomento. Ed eccoci su un nuovo articolo di Internet Casa, un portale con vasta esperienza nel campo delle connessioni internet, nella scelta degli operatori e nell'installazione di nuove linee, con un focus particolare sulla rete wi-fi di Vodafone. Sul nostro portale forniamo una lista di strumenti che possono essere utili per risolvere vari problemi legati alla connettività come: Router, modem, Powerline, ripetitori wi-fi, ecc. Ma oggi, di che argomento parleremo?
Menu di navigazione dell'articolo
- Cosa fare per cambiare le credenziali di accesso al router
- Come individuare l’indirizzo IP
- Come cambiare password WiFi: FRITZ!Box?
- Come cambiare password WiFi: TIM Hub?
- FAQ
Continuando la nostra esplorazione sulle opportunità offerte alla comunicazione, oggi vi parleremo di un altro interessante argomento, a seguito dei nostri recenti approfondimenti su TIM Vision e Whatsapp Web. La protezione delle connessioni wifi è garantita dall’accesso tramite password del proprio router. Le password sono solitamente fornite di default insieme al router, per questo è importante cambiare la password del wifi per evitare spiacevoli intrusioni, sostituendola con una personale e sufficientemente complessa da non poter essere decriptata facilmente.
La seguente guida illustra i passaggi necessari per cambiare password al wi-fi senza difficoltà e anche modificare e proteggere il pannello di configurazione interno per evitare le intrusioni di vicini e malintenzionati che ne approfittano per “agganciarsi” alla propria connessione.
Cosa fare per cambiare le credenziali di accesso al router
La prima cosa da fare è accendere il PC e sincerarsi che il modem sia correttamente collegato e il wi-fi attivato. Dopo aver effettuato questa verifica, si avvia il proprio browser (ovvero il programma di navigazione internet come Internet Explorer, Chrome, Firefox …) e ci si collega all’indirizzo IP del proprio modem e dal quale si genera la rete wireless. Il numero IP si inserisce nella barra degli indirizzi (URL) e si preme il tasto “Invio” della tastiera. Come si ricava l’indirizzo IP del modem? Sulla parte posteriore del modem dovrebbe essere attaccata un’etichetta con sopra un indirizzo numerico – generalmente composto in questo modo 192.168.1.1 oppure 192.168.0.1 oppure 192.168.1.254. Se non si trova sull’etichetta, verificate sulla confezione di vendita o sul manuale utente allegato al modem. Quindi, una volta individuato il numero IP, lo si copia sulla barra degli indirizzi internet. Se non riesci a trovare le coordinate IP, continua a leggere la guida, perché nel paragrafo successivo potrai scoprire come fare.
Una volta digitato l’indirizzo IP del modem e premuto il tasto invio si accede al pannello di controllo del modem da dove poter procedere a cambiare la password al Wifi. Solitamente il sistema richiede un nome utente e una password che di default sono ID = Admin Password = Admin oppure ID Admin e Password = password. Se il sistema segnala un errore è perché le credenziali di accesso al pannello di controllo non sono quelle di default, per cui bisogna verificare cosa riporta il manuale del router a riguardo e seguire le indicazioni.
Dopo aver inserito nome utente e password (Admin/Admin o Admin/password), si accede al pannello di controllo e nella sezione “configurazione della rete wireless” occorre individuare la stringa o campo per poter modificare la chiave WEP/WPA. Attenzione, ogni dispositivo ha una dicitura diversa per indicare il campo o la sezione per cambiare la password al Wifi! Una volta individuato il campo WEP o WPA, si procede con l’inserimento della nuova chiave di accesso ovvero la nuova password che si desidera utilizzare. È preferibile non scegliere la tipologia WEP perché è facilmente “penetrabile”, piuttosto si consiglia di selezionare il campo WPA2-AES oppure WPA-PSK. Digitare, dunque, la password che si desidera utilizzare per proteggere l’accesso alla rete. La password “ideale” deve comporsi di almeno 20 caratteri con lettere minuscole e maiuscole, numeri e caratteri speciali. Dopo aver inserito la nuova chiave, è importante premere sul tasto “Salva” o “Salva Modifiche” per confermare le nuove impostazioni. Una volta confermate le nuove credenziali, il modem potrebbe riavviarsi automaticamente per un “refresh” delle impostazioni. È normale che ciò accada. Quando si va a cambiare la password al Wifi bisogna ovviamente inserire la nuova combinazione alfanumerica nell’apposita sezione delle connessioni wireless di tutti i dispositivi che si intende connettere alla rete wifi.
Ti piacerebbe leggere ed esplorare diverse strategie per potenziare il WiFi ma anche condividerlo tramite tethering su iPhone con WiFi? Questo insieme a molti altri suggerimenti e trucchi per ottimizzare la tua esperienza di connessione wireless puoi trovarli su Internet Casa! Resta sintonizzato per scoprire come migliorare la tua connettività e massimizzare la flessibilità della tua rete WiFi.
Come fare il cambio dati di accesso al pannello di controllo del router

Ora che abbiamo visto come cambiare la password al Wifi vediamo come fare il cambio dei dati di accesso al pannello di controllo del router. Quando si accede al pannello di controllo del modem, il sistema richiede un nome utente e una password (da non confondere con la chiave alfanumerica di 20 caratteri da inserire nel campo WPA) che sono solitamente standard: Admin/Admin oppure Admin/Password. Anche questa formula di accesso è facile da penetrare, per cui si consiglia di cambiare anche le credenziali di accesso al pannello di controllo del router. Per poterlo fare occorre accedere al pannello di controllo (con le password di default) ed entrare nella sezione “Manutenzione” oppure “Amministrazione” e individuare il modulo per cambiare nome utente e password di accesso al pannello di controllo del modem. Compilare i campi inserendole nuove credenziali e premere “Salva le modifiche”. In questo modo si eviterà che qualsiasi malintenzionato riesca ad accedere al pannello di controllo del proprio modem e cambiare le impostazioni o la chiave di accesso al router, impedendo di fatto al proprietario di utilizzarlo.
Qualsiasi dubbio sulla procedura da seguire può essere risolto seguendo le istruzioni fornite nel manuale del modem stesso, poiché ogni dispositivo potrebbe avere delle voci o delle impostazioni leggermente diverse. I principali produttori di modem wifi presso cui trovare assistenza e supporto anche online sono: Apple, Asus, D-Link, Linksys, Netgear, SiteCom, TP-Link. Dopo aver visto come cambiare la password al Wifi vediamo come individuare l'indirizzo IP.
Come individuare l’indirizzo IP
Per poter accedere al pannello di controllo del proprio router, si è detto che è importante individuare l’indirizzo IP e digitarlo sulla stringa degli indirizzi internet e premere il tasto “invio”. Se l’indirizzo IP non dovesse essere presente né sull’etichetta, né sul manuale del router – un’eventualità comunque improbabile almeno ché non si è perso il manuale o si è buttata la scatola – è sempre possibile trovare l’indirizzo IP agendo sul PC, in questo modo:
- Utenti Windows: premere il pulsante “Start” sulla barra delle applicazioni (lo stesso che si usa per spegnere il PC) e nel campo di ricerca – in fondo dove compare una lente di ingrandimento – si digita “cmd” > invio. Si apre una finestra con fondo nero all’interno della quale si digita il comando “ipconfig” e premere tasto “invio” con la tastiera del PC. Nella schermata compare la lista completa degli indirizzi relativi alle proprie connessioni. L’indirizzo IP è riconoscibile perché è quella serie di numeri che compare vicino alla voce Gateway predefinito.
- Utenti MAC: cliccare sull’icona “Preferenze di sistema” che si trova sul Dock nella cartella “Applicazioni”. Altrimenti vis i può accedere mediante il LaunchPad. Selezionare la voce “Network”. Si apre una finestra con la lista delle connessioni. Selezionare il nome della connessione wifi in uso e premere sul pulsante “Avanzate” in basso a destra. Premere sulla scheda TCP/IP dove si trova l’indirizzo IP che serve per collegarsi al pannello di controllo e che si trova vicino alla voce “Router”.
Una volta individuato l’indirizzo IP si può procedere come indicato nei paragrafi precedenti ad accedere al pannello di controllo del router per cambiare la password al wifi. Se vuoi informazioni per poter Potenziare il WIFI dai un'occhiata al nostro approfondimento.
Come cambiare password WiFi: FRITZ!Box?
Connessione al Router:
- Assicurati che il tuo dispositivo (computer, smartphone o tablet) sia collegato alla rete WiFi del tuo FRITZ!Box. Puoi anche utilizzare un cavo Ethernet per una connessione cablata.
Accesso all'Interfaccia del Router:
- Apri il tuo browser web preferito (come Chrome, Firefox o Edge).
- Nella barra degli indirizzi, digita
http://fritz.boxe premi Invio. - Si aprirà la pagina di login del FRITZ!Box.
Login:
- Inserisci la password di amministrazione del tuo FRITZ!Box. Se non hai mai cambiato questa password, troverai quella predefinita sull'etichetta del tuo router o nella documentazione fornita con il dispositivo.
- Fai clic su "Accedi" o "Login".
Navigare nelle Impostazioni WiFi:
- Una volta effettuato l'accesso, clicca su "Wi-Fi" o "Wireless" nel menu principale a sinistra.
- Seleziona "Security" o "Sicurezza" dal sottomenu.
Modifica della Password WiFi:
- Nella sezione "Network Key" o "Chiave di rete", vedrai la password attuale.
- Cancella la vecchia password e inserisci la nuova password desiderata. Assicurati che sia abbastanza sicura, combinando lettere maiuscole e minuscole, numeri e caratteri speciali.
- Prendi nota della nuova password in un luogo sicuro.
Salvare le Modifiche:
- Dopo aver inserito la nuova password, fai clic su "Apply" o "Applica" per salvare le modifiche.
- Il router potrebbe impiegare qualche istante per applicare le nuove impostazioni.
Riconnessione alla Rete WiFi:
- Una volta cambiata la password, tutti i dispositivi collegati alla rete WiFi verranno disconnessi.
- Dovrai riconnetterti alla rete WiFi utilizzando la nuova password su tutti i tuoi dispositivi (computer, smartphone, tablet, ecc.).
Come cambiare password WiFi: TIM Hub?
Connessione al Router:
- Assicurati che il tuo dispositivo (computer, smartphone o tablet) sia collegato alla rete WiFi del tuo TIM Hub. Puoi anche utilizzare un cavo Ethernet per una connessione cablata.
Accesso all'Interfaccia del Router:
- Apri il tuo browser web preferito (come Chrome, Firefox o Edge).
- Nella barra degli indirizzi, digita
http://192.168.1.1e premi Invio. - Si aprirà la pagina di login del TIM Hub.
Login:
- Inserisci le credenziali di amministrazione del tuo router. Se non hai mai cambiato queste credenziali, il nome utente e la password predefiniti sono solitamente entrambi "admin". Se hai cambiato le credenziali in passato, usa quelle.
- Fai clic su "Login".
Navigare nelle Impostazioni WiFi:
- Dopo aver effettuato l'accesso, cerca il menu "WiFi" o "Wireless".
- Clicca sulla voce "WiFi" o "Wireless" per accedere alle impostazioni della rete wireless.
Modifica della Password WiFi:
- Trova la sezione relativa alla "Sicurezza" o "Security".
- Qui vedrai un campo per la "Chiave di rete" o "Network Key".
- Cancella la vecchia password e inserisci la nuova password desiderata. Assicurati che sia abbastanza sicura, combinando lettere maiuscole e minuscole, numeri e caratteri speciali.
- Prendi nota della nuova password in un luogo sicuro.
Salvare le Modifiche:
- Dopo aver inserito la nuova password, fai clic su "Salva" o "Apply" per salvare le modifiche.
- Il router potrebbe impiegare qualche istante per applicare le nuove impostazioni.
Riconnessione alla Rete WiFi:
- Una volta cambiata la password, tutti i dispositivi collegati alla rete WiFi verranno disconnessi.
- Dovrai riconnetterti alla rete WiFi utilizzando la nuova password su tutti i tuoi dispositivi (computer, smartphone, tablet, ecc.).
Consigli per una Password Sicura
- Lunghezza: Assicurati che la password sia di almeno 12-16 caratteri.
- Complessità: Usa una combinazione di lettere maiuscole e minuscole, numeri e caratteri speciali.
- Unicità: Evita di utilizzare password comuni o facilmente indovinabili come "password123" o "admin".
- Memorizzazione Sicura: Utilizza un password manager per tenere traccia delle tue password in modo sicuro.
FAQ
Qual è l'importanza di cambiare la password del WiFi?
Cambiare la password del WiFi è fondamentale per proteggere la tua rete domestica o aziendale da accessi non autorizzati e possibili minacce alla sicurezza. Una password forte e unica può prevenire intrusioni da parte di hacker o vicini curiosi, mantenendo al sicuro i tuoi dati personali e le informazioni sensibili. Inoltre, cambiare regolarmente la password contribuisce a ridurre il rischio di attacchi informatici e di furto di identità.
Quali sono i passaggi per modificare la password del WiFi?
Per modificare la password del WiFi, segui questi passaggi:
- Accedi al tuo router utilizzando l'indirizzo IP del router nel browser (es. 192.168.1.1 o 192.168.0.1).
- Inserisci il nome utente e la password del router (di solito "admin" per entrambi, ma controlla il manuale del router per essere sicuro)
- Nella pagina di configurazione del router, cerca l'opzione relativa alle impostazioni wireless o alla sicurezza WiFi.
- Seleziona il tipo di crittografia (WPA2-PSK è raccomandato) e inserisci la nuova password nel campo "Chiave pre-condivisa" o "Password"
- Salva le modifiche e riavvia il router, se necessario.
Quali sono le caratteristiche di una password WiFi sicura?
Una password WiFi sicura dovrebbe avere le seguenti caratteristiche:
- Lunghezza minima di 12 caratteri.
- Una combinazione di lettere maiuscole e minuscole, numeri e simboli speciali.
- Evitare l'utilizzo di parole comuni, frasi prevedibili o informazioni personali facilmente indovinabili.
- Essere unica e non utilizzata per altri account o servizi.
Con quale frequenza dovrei cambiare la password del mio WiFi?
Non esiste una regola fissa sulla frequenza con cui dovresti cambiare la password del WiFi, ma una buona pratica è farlo ogni 3-6 mesi. Tuttavia, se noti attività sospette sulla tua rete o sei a conoscenza di una violazione della sicurezza, è consigliabile cambiarla immediatamente.
Dopo aver cambiato la password del WiFi, cosa dovrei fare per i dispositivi collegati?
Dopo aver modificato la password del WiFi, tutti i dispositivi precedentemente connessi alla rete perderanno la connessione. Per riconnettere i dispositivi, dovrai inserire la nuova password su ciascuno di essi. Assicurati di aggiornare le impostazioni di connessione sui telefoni, tablet, computer, dispositivi di streaming, console di gioco e altri dispositivi connessi alla tua rete WiFi.
È possibile nascondere il mio SSID (nome della rete) per aumentare la sicurezza della mia rete WiFi?
Sì, è possibile nascondere l'SSID della tua rete WiFi per renderlo invisibile ai dispositivi nelle vicinanze. Tuttavia, questa misura di sicurezza aggiuntiva non è infallibile, poiché gli hacker esperti possono ancora scoprire reti nascoste. Per nascondere il tuo SSID, accedi alla pagina di configurazione del router e cerca l'opzione relativa alla trasmissione SSID. Disattiva questa opzione e salva le modifiche. Tieni presente che per connetterti a una rete nascosta, dovrai inserire manualmente l'SSID e la password sui tuoi dispositivi.
Posso impostare un accesso limitato al mio WiFi per ospiti o dispositivi specifici?
Sì, molti router moderni offrono la possibilità di creare una rete ospite separata con accesso limitato a Internet. Questo ti permette di condividere l'accesso WiFi con gli ospiti senza concedere l'accesso alla tua rete principale e ai dispositivi collegati. Per configurare una rete ospite, accedi alla pagina di configurazione del router e cerca l'opzione "Rete ospite" o "Guest Network". Segui le istruzioni per configurare la rete ospite e impostare una password dedicata.
Cosa posso fare se dimentico la password del mio WiFi?
Se dimentichi la password del tuo WiFi, puoi recuperarla accedendo alla pagina di configurazione del router. Tuttavia, se non riesci ad accedere al router o a trovare la password, potresti dover eseguire un ripristino completo del router alle impostazioni di fabbrica. Questo cancellerà tutte le impostazioni personalizzate, inclusa la password WiFi, e il router tornerà alle impostazioni predefinite. Consulta il manuale del router per istruzioni su come eseguire un ripristino completo e ricorda di reimpostare una nuova password sicura dopo il ripristino.
Se sei stato incuriosito dall'analisi, potresti desiderare di proseguire la visita del sito leggendo il nostro articolo riguardante Open SKY, un nuovo servizio per la connessione a internet tramite satelliti.